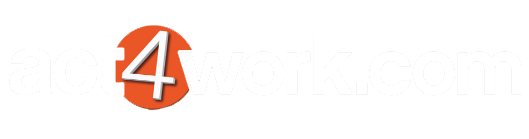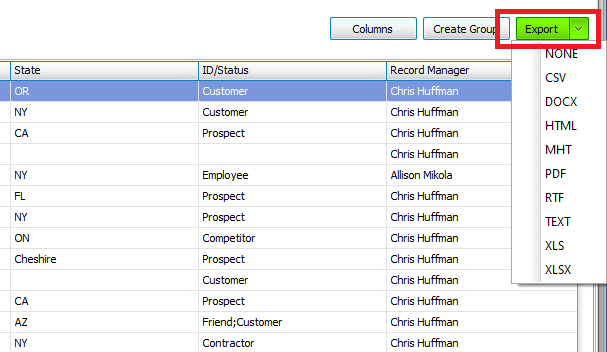General Knowledgebase Articles
Unable set up a Gmail account in an Act4 Product
If you are unable to use a Gmail account in the Email settings section of any Act4 Products, then you will need to enable 2factor authentication on your Gmail account, and use an App Password instead of your regular account password. Instructions on setting up an app password can be found here: https://support.google.com/accounts/answer/185833?hl=en#zippy=
When generating an app password, please pick Mail and Other (Custom name) as shown below.

Author: Ahsan
Last update: 2022-08-10 16:42
The Act4 product is not working as intended
If your Act4 product is not working as intended, or you see missing DLL errors, please ensure that your antivirus software is not interfering with the installation or use of the software. Due to the differences between all antivirus softwares, exact steps on adding your Act4 product to the antivirus software cannot be provided. Please contact your IT Administrator, or antivirus vendor for detailed instructions on how to disable the antivirus, or add exceptions.
Identifying If Antivirus Is Blocking Act4 Proucts
The easiest way to identify if you antivirus is causing issues is to simply disable the antivirus temporarily. Once disabled, reinstall the application and verify if the application is now working as intended. If the application is working correctly, re-enable the antivirus, and add the installation directory to the antivirus exceptions.
Adding Installation Folders To Exceptions
Most Act4 products run as Act! plugins and therefore, have certain components installed in the Act plugins directory. By default, this folder should be one of the folders listed below based on if you machine is 32-bit or 64-bit:
32-bit Folder: C:\Program Files\ACT\Act for Windows\Plugins
64-bitFolder: C:\Program Files (x86)\ACT\Act for Windows\Plugins
Ensure the plugins folder is added to your antivirus exceptions.
In addition to the Act! plugins folder, certain Act4 products are installed in different locations. These folders will also need to be whitelisted. These folders are listed below:
Act4Outlook:
C:\Act4Outlook
Knowtifier:
C:\Knowtifier
If your product was not installed in the default location, please pick the correct folder where the application resides.
Author: Ahsan
Last update: 2018-11-14 23:01
How do I find my Act! database PAD file?
To find your database PAD file, please follow the steps below:
- Log in to your Act! database.
- Click on the menu Help > About Act

- Click the button Database Information

- The PAD file location is displayed near the top of the window. You can now copy and paste this location in the other software that requires this PAD file.

Author: Ahsan
Last update: 2018-11-14 23:03
How do I force Act! to reload plugins that previously failed to load?
In cases where an Act plugin is not loaded correctly either due to missing dependencies or other issues, it may be necessary to force Act to reload all available plugins. Please follow the steps below in order to accomplish this.
- Close Act! if it is already running.
- Open the Windows Run window, by pressing and holding the Windows Key on your keyboard and pressing "R" (Win + R). Alternatively, you may also press the Start menu, and type Run in the search menu. From the list, select the Run program.

- In the Run window, type the following text and press enter:
%appdata%\ACT\ACT Data\

- This will open the Act application data folder. In this folder, find and delete the file called DependentDlls.xml

- Once the file is deleted, reinstall the application by running the installer again to ensure all missing files are now present.
- Start up Act! and test to make sure you are now able to access the plugin.
Author: Ahsan
Last update: 2024-04-23 22:35
How do i add a field to the Contact layout?
The Act Contact layout can be modified by users with roles of "Manager" or "Administrator". To add a field to the Contact layout, follow the steps below:
- Click the menu Tools > Design Layouts > Contact. This will open up the layout editor and your current layout will be made available for editing.

- When the layout editor loads, click the Field button from the toolbox on the left side of your screen.

- Next, click on an area of your layout where you want to place the new field. This will open up a popup window with a list of available fields. In this example, we will click just below the Referred By field.
Note: You may only add a field to the layout once.

- Select the field from the list and press the Add button.
- You may now drag and drop the field or the field label to the position of your liking.
- Once you are happy with the placement, close the Layout Editor window, and press Yes to save your changes.

- Once the layout editor is saved and closed, you will see the field on your Contact layout.
Author: Ahsan
Last update: 2018-11-14 23:01
How do I update my Act4work product?
To run the Act4Work updater manually, please follow the steps below. You can either run the updater via the Windows Start menu, or navigate to the updater installation folder and run it directly.
Updating via Start Menu
To update via the Start Menu, click Start > All Programs > Act4Work > Update Act4Work Applications

Updating via File Explorer
Navigate to the following folder and launch "Act4WorkUpdater.exe"
C:\Program Files (x86)\Act4Work\Act4Work Updater

Author: Ahsan
Last update: 2018-11-14 23:02
Unable to update Act4Work product
If you are unable to run the Act4Work updater to update any of our products, it is likely that the website used by the updater is blocked by your firewall. This website can be found at the following URL: http://updates.act4work.com/
If you are unable to access this site, please ensure this URL and all pages belonging to this website are whitelisted by your firewall system. If your firewall is controlled at the router level, please consult your IT department and they should be able to assist you.
Author: Ahsan
Last update: 2018-11-14 23:01
How to re-download all available updates for Act4Work products?
- Launch the Act4Work Updater from either the Start menu or directly through file explorer.
If you wish to know how to launch the updater, please see Article ID 1018
- As soon as the updater is launched, press and hold the Shift key on your keyboard.
- Once the program finishes scanning, it should now display available updates for all installed Act4Work products. If you do not see any available updates, it is likely you did not press and hold the Shift key quick enough. Perofrming the above steps correctly will always display available updates. Please try the above steps again if you do not see any available updates.
Author: Ahsan
Last update: 2019-01-15 20:13
Act.Framework.CumulativeUserCountException error when logging into Act database using an Act4Work product.

If you receive an error similar to the one above which indicates that there is a "Act.Framework.CumulativeUserCountException" occuring when logging in using products such as Knowtifier, or Act4Outlook, it means that your machine does not have the correct amount of Act! licenses for all active users in the database. This error is caused by the Act! SDK which enforces the licensing restrictions and is not a bug in the act4work plugin.
To rectify this error, either disable un-needed users so that you are in compliance, or activate additional Act! licenses on the machine so that the total license count covers all active users in the database.
You can verify the license count in Act by clicking the menu Help > Register Act!.
Once you have the total number of licenses, click the menu Tools > Manager Users and compare the list to make sure you do not have more active users in the database than the number of licenses. If you have more users than the number of licenses, please disable any extra users. You may need assistance from your Act! administrator if you do not have appropriate permissions to access the Manage Users section in Act.
Author: Ahsan
Last update: 2019-01-07 20:28
"Unable to connect to the remote server" error when attempting to activate or update an act4work product
If you receive an unable to connect to the remote server error when attempting to activate or update an act4work product, it is likely that your local or network firewall may be blocking connections to our activation server. In order to verify if you are able to reach the activation server, please open up a web browser, and try to navigate to the URLs below:
https://activation.act4work.com/
http://updates.act4work.com/
http://updates.apps4act.com/
If you are not able to reach the above URLs, please work with your IT deparment to add the above URLs to your antivirus or firewall exceptions.
Author: Ahsan
Last update: 2021-05-13 15:22
How to retrieve the Act! Web API URL when using Act! Connect Link
If you are trying to connect to an application that requires an Act! Web API URL but you do not possess an SSL certificate, you may use the Act! Connect Link instead. After installing Act! Connect Link on the machine hosting the database, please follow the steps below to retreive the URL
- Click Start > All Programs > Act! Connect Link > Act! Connect Link to start the application

- Once the Act! Connect Link window is opened, click the Manage link.

- Copy the URL from the Endpoint field which is unique to your machine.

- Once you copy the Endpoint URL, simply append /act.web.api to the end of the URL to create the Act! Web API URL. For Example, https://xxxxx.g2c.cloud-elements.com/act.web.api
- You can now enter this URL into the application settings that needs to connect to the Act! database.
Author: Ahsan
Last update: 2019-06-26 18:16
Setting up auto restart Act! Web API
Since the Act! Web API is a 32 bit application, when the process reaches around 2 gigs of RAM, it needs to be restarted. To configure automatic restarts of this process, please follow the steps below:
- Open Microsoft IIS
- Click Application Pools in the Connections section, and highlight the act.web.api application pool. Once highlighted, click the Advanced Settings link on the right hand side.

- Scroll down to the Private Memory Limit (KB) section, and enter 2000000 as the valie and press OK. The Act! Web API process should now be restarted once the process reaches 2 gigs of RAM usage.

Author: Ahsan
Last update: 2020-01-09 19:50
Installing Software on a Terminal Server
In order to install software on a terminal server which will be shared by multiple users, it is required that the server be put in install mode. To do this, follow the steps below.
- Press the Windows Start button and in the search bar, type cmd
- Right click CMD.exe and click Run As Administrator in order to launch an elevated command prompt.

- In the command prompt, type the following line and press Enter to put the server in install mode:
change user /install
- Run the installer for the software as normal while the server is in install mode.
- Once installation is completed, put serer back in execute mode by typing the following line and pressing Enter:
change user /execute
Author: Ahsan
Last update: 2020-01-28 16:22
How to uninstall Act4Work program when the uninstaller is not working
If you are having issues uninstalling any Act4Work program, it is possible your registry is corrupted. Please download and run the following program provided by Microsoft and select the program you wish to uninstall from the list.
https://support.microsoft.com/en-us/help/17588/windows-fix-problems-that-block-programs-being-installed-or-removed
Author: Ahsan
Last update: 2020-04-15 17:33
"Cannot read that as a ZipFile" error with the Act4Work Updater

If you receive the above error when running the Act4Work updater or downloading any updates, it is likely your Antivirus/Firewall program has blocked the updater. To fix this error, please whitelist the Act4Work updater folder in your Antivirus/Firewall. The location of this folder is: C:\Program Files (x86)\Act4Work\Act4Work Updater
You can also temporarily disable the security software and run the updater again to see if that allows the updater to run without error.
Author: Ahsan
Last update: 2020-06-03 17:15
Enable Authenticated SMTP for hosted Microsoft accounts
In order for our applications such as Linktivity and Mailmerge4Act to access Microsoft accounts using OAuth authentication, the mailbox needs to have the "Authenticated SMTP" to be enabled. This setting is disabled by default and will need assistance from your Microsoft account administrator in order to enable. Please log in as your Microsoft administrator and follow the steps below in order to enable SMTP authentication:
- Open and log in to the Microsoft 365 admin center here: https://admin.microsoft.com/
- Once logged in, click on the Users group on the left hand side menu, and press Active Users

- In the users list, click on the user you wish to edit which will open the properties of the user.
- From the user properties page, click Mail

- Click Manage email apps

- Ensure Authenticated SMTP is enabled. If not, enable it and save your changes.

- With STMP access now enabled. attempt to re-authenicate with your Microsoft account using our OAuth app once again.
Author: Ahsan
Last update: 2023-07-27 20:32
"A valid license could not be obtained" error when attemping to activate product
If you receive "A valid license could not be obtained" error when attemping to activate any product, you might need to delete the license file manually from the computer and re-attemp activation. Please follow the steps below:
- Close the application which is using the product, such as Act or Outlook.
- Press the Windows Start button, and in the search bar, paste the following line and press Enter:
%localappdata%\Keystroke\
- This should open a folder on your computer which contains a folder called Licenses
- Rename or delete the Licenses folder.
- Re-open the app and attempt activation again.
Author: Ahsan
Last update: 2023-08-21 16:54
How to rebuild OleDb views
Some applications require the use of the Act OleDb provider to display or search your Act! data. In some cases, the Oledb views are out of date or missing causing these applications to fail. You can rebuild the applications easily using the steps below. Please note you will need to be a Windows administrator to perform these steps.
- Press the Windows Start button on the machine where the Act! database resides.
- In the search bar, type actdiag and press Enter

- From the menu, press Databases > Database Details List

- Right click your database from the list, and press Database Rebuild > Rebuild OLEDB v2.0 Report Objects

- The process might take a minute during which the actdiag window might become unresponsive. When it is complete, the window will become active again and can be closed at that point.
- Test your application again.
Author: Ahsan
Last update: 2024-05-01 16:05
How to use the Keystroke Sql Login Creator?
Some Keystroke products might require a direct connection to the Act! database using SQL. To allow for this, the Keystroke SQL Login Creator app can be used to create a custom user account, which can be used by the products to access the database. In order to set it up, pleaes follow the steps below:
- Log in to the server where the Act! database is located.
- Download the Keystroke Sql Login Creator from here
- Run the program and press the Find Servers button as shown below:

- Once the search is completed, select your server from the dropdown:

- After selecting your server, click the Connect to Server button.

- Finally, in Step 4, enter a secure password that will be used for connecting to SQL, and press the Create Login button.
Note: that if there will be remote database users, all users must enter the same password or else there will be connection issues after synchronizing. If you are running this utility on a remote database, please consult with the Act! Administrator and ensure you have the correct Sql password to enter in this step.

- Once the user account is created, you may now close the application and load the Keystroke app or addon that requires Sql access.
Author: Ahsan
Last update: 2024-10-09 21:47
Object reference error when logging in to Act! database
If you receive an "Object reference not set to an instance of an object" error when logging in to the database after confirming the username and password used is correct, it might be due to an issue with the Act! installation. This issue is seen mostly when upgrading an existing installation of Act!. To try and fix this issue, please follow the steps below:
- Close and uninstall Act! and any Act! plugins that are showing this error.
- Reboot the machine.
- Install Act! again and reboot the machine one more time to ensure all Act! libraries are loaded correctly.
- Reinstall the Act! plugin and test logging in to the database again to see if the issue is fixed.
Author: Ahsan
Last update: 2024-08-09 02:23
Act4Wealth
How do I set up Act4Wealth?
After installing Act4Wealth, Launch Act!. You will see the following screen:
- Enter the Activation Key
- Click Activate
- Click Close

- Click on Act4Wealth on the Act Menu Bar and select Act4Wealth Setup

- Act4Wealth Setup – Click Next

- Click Next

- Choose the features you wish to install (Minimum Required: Contact Schema/Layouts)

- Click Next

- Act4Wealth is now being setup

- Click OK

- Click Next

- Click Finish

- Act will now Close and launch the Copy Topline Preferences – Click Copy
Note: The Database name and the Username should appear in the window)

- Click OK to restart Act!

- Welcome to Act4Wealth!
Author: Ahsan
Last update: 2016-12-12 17:28
Activation is lost once the user logs off from the machine.
If any Act4Work application loses it's activation information after the user logs off from their profile, it is possible that the required registry keys are not preserved due to certain group policies.
In order for the applications to remain activated, the data in the following keys and their subkeys, needs to be preserved:
- HKEY_CURRENT_USER\Software\Classes\CLSID\
- HKEY_LOCAL_MACHINE\Software\Classes\CLSID\
- HKEY_CURRENT_USER\Software\Wow6432Node\Classes\CLSID\
- HKEY_LOCAL_MACHINE\Software\Wow6432Node\Classes\CLSID\
Author: Ahsan
Last update: 2017-11-01 21:02
Act4Support
Activation is lost once the user logs off from the machine.
If any Act4Work application loses it's activation information after the user logs off from their profile, it is possible that the required registry keys are not preserved due to certain group policies.
In order for the applications to remain activated, the data in the following keys and their subkeys, needs to be preserved:
- HKEY_CURRENT_USER\Software\Classes\CLSID\
- HKEY_LOCAL_MACHINE\Software\Classes\CLSID\
- HKEY_CURRENT_USER\Software\Wow6432Node\Classes\CLSID\
- HKEY_LOCAL_MACHINE\Software\Wow6432Node\Classes\CLSID\
Author: Ahsan
Last update: 2017-11-01 21:02
Act4Mortgages
How do i install Act4Mortgages?
In order to use Act4Mortgages, certain fields and custom tables must be created. This will be referred to as the "Schema Import" in this article. This operation can only be performed on the machine hosting the database.
If you are hosting the Act! database on your own machine, please proceed to the schema import section. If your Act! database is hosted on a different computer such as a server, or shared PC, then you will need to perform the initial schema import on that machine instead. If your database is hosted by a third party hosting company, please contact your hosting provider so they can assist you with the import.
Schema Import
- After installing Act4Mortgages and Topline Designer using the installer provided, please start up Act.
- Enter your Act4Mortgages and Topline Designer serial number to activate the products.
- Click on the menu Act 4 Mortgages > Install Act 4 Mortgages

- Proceed through the wizard and when prompted, make sure Act4Mortgages Schema is selected.

- Click Next to begin the import. This will lock the database and begin the import process.
Note: This process can take some time and other Act users will be unable to use the database. Please ensure this process is not interrupted as that may leave the database in a locked state.
- Once the schema is imported, you will be presented with a confirmation message. Click OK to continue, and then close the wizard and finally, restart Act.

- Once Act! is restarted, you will see the new Act4Mortgages layout and custom tabs on the Contact screen such as Mortgages, Property, Applicants, and Qualifier.

- Once you have verified that the schema import is completed successfully, you may install Act4Mortgages on other machines and begin using the product.
Note: If you are installing Act4Mortgages on a remote database, please perform a sync and then restart Act in order to see the new tables.
Author: Ahsan
Last update: 2016-10-26 17:11
Activation is lost once the user logs off from the machine.
If any Act4Work application loses it's activation information after the user logs off from their profile, it is possible that the required registry keys are not preserved due to certain group policies.
In order for the applications to remain activated, the data in the following keys and their subkeys, needs to be preserved:
- HKEY_CURRENT_USER\Software\Classes\CLSID\
- HKEY_LOCAL_MACHINE\Software\Classes\CLSID\
- HKEY_CURRENT_USER\Software\Wow6432Node\Classes\CLSID\
- HKEY_LOCAL_MACHINE\Software\Wow6432Node\Classes\CLSID\
Author: Ahsan
Last update: 2017-11-01 21:02
Act4Realty
How do I setup Act4Realty?
In order to use Act4Realty, certain fields and custom tables must be created. This will be referred to as the "Schema Import" in this article. This operation can only be performed on the machine hosting the database.
If you are hosting the Act! database on your own machine, please proceed to the schema import section. If your Act! database is hosted on a different computer such as a server, or shared PC, then you will need to perform the initial schema import on that machine instead. If your database is hosted by a third party hosting company, please contact your hosting provider so they can assist you with the import.
Schema Import
- After installing Act4Realty and Topline Designer using the installer provided, please start up Act.
- Enter your Act4Realty and Topline Designer serial number to activate the products.
- Click on the menu Act4Realty > Setup Act4Realty

- Proceed through the wizard and when prompted, make sure all items are selected. If you do not wish to import all items, please ensure that at minimum, Act4Realty Schema/Layouts is selected.

- Click Next to begin the import. This will lock the database and begin the import process.
Note: This process can take some time and other Act users will be unable to use the database. Please ensure this process is not interrupted as that may leave the database in a locked state.
- Once the schema is imported, you will be presented with a confirmation message. Click OK to continue, and then close the wizard and finally, restart Act.
- Once Act! is restarted, you will see the new Act4Realty layout and custom tabs on the Contact screen such as Applicants, Qualifier, and Addresses.

- Once you have verified that the schema import is completed successfully, you may install Act4Realty on other machines and begin using the product.
Note: If you are installing Act4Realty on a remote database, please perform a sync and then restart Act in order to see the new tables and tabs.
Author: Ahsan
Last update: 2016-12-12 19:34
Activation is lost once the user logs off from the machine.
If any Act4Work application loses it's activation information after the user logs off from their profile, it is possible that the required registry keys are not preserved due to certain group policies.
In order for the applications to remain activated, the data in the following keys and their subkeys, needs to be preserved:
- HKEY_CURRENT_USER\Software\Classes\CLSID\
- HKEY_LOCAL_MACHINE\Software\Classes\CLSID\
- HKEY_CURRENT_USER\Software\Wow6432Node\Classes\CLSID\
- HKEY_LOCAL_MACHINE\Software\Wow6432Node\Classes\CLSID\
Author: Ahsan
Last update: 2017-11-01 21:02
Act4Outlook
How do I set up Act4Outlook?
Installation
- Download the Act4outlook setup file to your desktop or download directory. The location has to be easily accessible to you.
- Close Act! And Outlook.
- Double-click on the Act4outlook setup file to initiate the installation process. If you have User Access Control enabled, you will receive a security prompt to confirm the installation. Some Anti-Virus programs may attempt to intercept the installation of Act4outlook application. If yours is one of them, please disable the Anti-Virus program or disable it's real-time scannning, and then resume the installation of Act4outlook.
- As you attempt to download the installer, you may get a download security warning from Microsoft saying the program may be unsafe to run. Proceed with the download anyway, taking care to download first instead of trying to run from the download link.
- Once the download is complete, Microsoft may display addition warnings. Click Actions, and then More Options, and Run Anyway. These warnings may or may not appear based on the security settings of your computer or network.
- You will receive a welcome screen for the Act4outlook setup program, and select Next
- The next screen will display a window with the a checkbox beside the installation package it intends to deploy. Click Next again.
- The next window will display the default folder destination for the Act4outlook program files is C:\Act4outlook. You can change this during the installation process, but the default is recommended. It is strongly advisable not to install the program files into your Profile, namely C:\USERS\YourName as profile security settings could interfere with the running of Act4outlook. Click Next.
- The final screen will prompt you to click Finish, and you're done.
Configuration
- After completing the installation, launch Outlook. Once it is loaded, click on File from the top pull down menu, and then Account Settings. You'll be prompted to click on Account Settings again before the settings screen displays.

- Click on the Address Book tab on the furthest tab to the right, and you should see Outlook Address Book, and Act! Address Book. Select the Act! Address Book and then click on Remove just above it. Once removed, click on Close, and then restart Outlook.

Note: Starting from Act version 20 and higher, it may also be necessary to disable the native Act! integration addin in Outlook to prevent duplicate histories from being recorded. To do this, click File > Options > Addins, and click the Go button at the bottom. In the list, find and uncheck the Act.Office.Outlook.Addin and click OK.
- Once Outlook has reloaded, you should be safe to launch your Act! And beginning the configuration of your Act4outlook.
- It's important to note all the configuration settings for Act4outlook can be found in Outlook, not Act!.
- Within Outlook on the upper right portion of the toolbar, look for Act4Outlook Settings.

- Click on this and enter your database location, Act! User name, and Act! Password, and then Save And Close.
In order to find your Act database path, please refer to the following article: Article ID: 1007

- The Act! Field mapping icon on the toolbar of Outlook is used to map the Outlook fields to the Act! Fields in your database. By default the Contact Name, and Email address should come pre-configured, but you can enable additional mappings as needed.

- Once these steps are completed, you are free to start using Act4outlook on your desktop to increase your Act!/Outlook Integration and your efficiency when working with both program.
Author: Ahsan
Last update: 2018-10-19 19:20
Troubleshooting issues with Act4Outlook addin not loading in Outlook
This article covers a number of scenarios which might cause the Act4Outlook addin to not load properly.
64-Bit Office
Act4Outlook will not function if you are using 64-bit office as it is only compatible with 32-bit Offce installations. To verify the version, please follow the steps below:
- Click the File Menu
- Click Office Account
- Click About Outlook
- In the About Outlook window, the version of Office should be display at the top of the window as highlighted below. If you are using 64-bit Office, please contact your IT department and they should be able to assist you in installing 32-bit Office instead. Note: Act! might need to be reinstalled if Office is uninstalled.

Addin disabled by Outlook
Some of the recent versions of Outlook can be quite strict about addin performance and may disable some plugins at startup if they cause Outlook to open slowly, even if it is by a second or two. In most cases, if the Act4Outlook icons have disappeared, it is likely that Outlook has temporarily disabled the plugin. If that is the case, the user must whitelist Act4Outlook so that it doesn’t get disabled by Outlook on startup. To accomplish this, please follow the steps below:
- Click the File menu, and find the section called Slow and Disabled Com-addins, and click the Manage COM Add-ins button beside it.

- Find Act4Outlook.OutlookPlugin in the list, and press the Always enable this add-in button. If you find that the "ACT! Outlook Addin" is disabled, please enable it as well.

- Restart Outlook to make sure the plugin remains active.
- If the above steps do not help, click File > Options > Addins, and from the Manage dropdown, switch over to Disabled Items and press the Go button

- If the Act4outlook addin has been added to this list of disabled items, highlight it, and click the Enable button.
- Restart Outlook.
LoadBehavior registry key is set incorrectly
If the LoadBehavior registry key is not set to 3, the addin may not load correctly at startup. To change this value, please follow the steps below.
-
Close Outlook and open up the registry editor by clicking Start and typeing regedit in the search bar and hitting enter.
-
Navigate to the following key: HKEY_CURRENT_USER\Software\Microsoft\Office\Outlook\Addins\Act4Outlook.OutlookAddin
-
Inside, you will see a REG_DWORD called LoadBehavior. Make sure it’s value is set to 3. If not, double click to edit it and enter 3.
- Restart Outlook to verify that the addin now loads correctly.

Note: If the above registry key is not preset on your system, or you do not see the LoadBehavior setting, follow the steps below:
- Download the file "Act4OutlookCurrentUserReg.reg" from the attachments at the bottom of this page.
- Close Outlook and double click this file to import the registry keys on your system.
- When prompted, press the Yes button.
- Once imported, start Outlook and test to see if you can see the Act4Outlook icons.
Removing and re-installing Act4Outlook
It might be necessary to remove and re-installAct4Outlook as some automatic Windows/Office updates may cause problems with Act4Outlook installation.
- Right click the Outlook shortcut and click Run As Administrator.
- Click File > Options > Add-ins > Go
- Highlight Act4Outlook and click Remove to remove the addin from Outlook.
- Uninstall Act4Outlook from the Control Panel and re-download and install it from the following link: http://act4work.com/files/a4o/act4outlookinstaller.exe
- If the addin is not active even after re-installing, verify if the required registry keys are present as explained in the "LoadBehavior registry key is set incorrectly" section above. If they are not, please close Outlook and download and run the "Act4OutlookCurrentUserReg.reg" from the attachments at the bottom of this page, and test again.
Corrupt Office Installation
If the above steps do not help and Act4Outlook does not load correctly, it may be necessary to repair the Microsoft Office installation from the Control Panel. If you are given the option of performing a Quick Repair and Online Repair, then please pick Online Repair.
After the repair is completed, please reboot the computer. Please consult with your IT admin and they should be able to assist you with repairing Microsoft Office.
Attachments:
Author: Ahsan
Last update: 2018-12-17 15:16
How do I register my Act4Outlook installation?
- From the Home tab of Outlook, click Act4Outlook Settings

- Click the About menu near the top left of the screen.

- Click the Register button.

- In the Activation Key textbox, enter your new license key and click the Activate button to activate Act4Outlook.

Author: Ahsan
Last update: 2017-09-25 18:11
Activation is lost once the user logs off from the machine.
If any Act4Work application loses it's activation information after the user logs off from their profile, it is possible that the required registry keys are not preserved due to certain group policies.
In order for the applications to remain activated, the data in the following keys and their subkeys, needs to be preserved:
- HKEY_CURRENT_USER\Software\Classes\CLSID\
- HKEY_LOCAL_MACHINE\Software\Classes\CLSID\
- HKEY_CURRENT_USER\Software\Wow6432Node\Classes\CLSID\
- HKEY_LOCAL_MACHINE\Software\Wow6432Node\Classes\CLSID\
Author: Ahsan
Last update: 2017-11-01 21:02
Emails messages are not attached to Act! automatically
If Act4Outlook is enabled, activated, fully configured, and Email messages are still not attaching properly to the Act! database, it may be because of one or more of the following conditions.
Email Address not entered in Act
In order for automatic history recording to work, your email address must be entered in an email field in Act such as E-mail, Personal Email etc. If you have multiple email address that you send from in Outlook, they all must be entered on your Act Contact record. To verify this, please log in to Act! and press the menu Lookup > My Record. Ensure your email addresses are entered in email fields. If not, please enter them, save the record, and try again. Note: The field type of the field in Act! must be E-Mail. Using regular Character fields is not supported
Emails send to Act! users without enabling the Act4Outlook Setting
If you send an email to a Contact that is also an Act! user, emails sent to this Contact will not attach by default. For example, if you send an email to yourself or a co-worker who also uses Act, the emails will not be attached. If you are sending these emails for the purpose of testing, send the email to another Contact that is not a user. To allow emails sent to users to be attached, follow the steps below:
- Click the Act4Outlook Settings button on the Home tab of Outlook.
- Click the History Recording tab, and enable the Attach emails to Act! database users option.
- Click Save and Close and restart Outlook.

Restart Outlook
After initial setup, or changing any settings, you must remember to restart Outlook otherwise these settings will not apply and cause issues with history recording. If you are having issues with history recording, simply restart Outlook first and see if that fixes the issue. If not, please continue with the article below.
Incorrect database set in Act4Outlook Settings
Click the Act4Outlook Settings button and ensure the correct database path is set up. If you have recently switched databases, it will be necessary to update the database location in Act4Outlook as well.
Messages not saved to Outlook Sent folder
In order for emails to attach to Act! once the user presses the Send button, the emails must be saved to the Sent Items folder in Outlook. If Outlook settings are set to not save copies of sent items, it could cause issues with Act4Outlook history recording. Please follow the steps below to ensure this option is not enabled.
- Click File > Account Settings. Open up the Advanced settings of the affected email account.
- Under the Advanced tab, ensure the Do not save copies of sent items is unchecked.
- Restart Outlook and send a test email to verify emails are now recorded properly.

Email Account Excluded
If user accidently excluded the email account from automatic history recording, this will prevent emails from being recorded automatically. Please ensure the email is not checked in the Excluded Outlook Accounts section of Act4Outlook settings as shown below:

Author: Ahsan
Last update: 2023-07-21 18:24
"Object Reference" error when clicking Act4Outlook Settings Button
If you receive the following error when clicking the Act4Outlook Settings button, follow the steps below.

Issue with Exchange Account
- If you are using an Exchange account and recieve this error, it is possible that there is an issue with the Outlook profile. You can either turn off "Cached Mode" for the affected account, or create a new Outlook profile.
- To disable cahced mode, click File > Account Settings > Account Settings

- Double click the exchange account in the "E-mail" tab, and uncheck Use Cached Mode.

Author: Ahsan
Last update: 2018-02-05 18:01
"Error 1606. Could not access network location Plugins" while attempting to install Act4Outlook
If you receive the error "Error 1606. Could not access network location Plugins" while attempting to install Act4Outlook, it is likely that certain Act! registry keys needed for the installation might be missing or corrupted.

Resolution
- Please uninstall Act, reboot the computer, and re-install Act!, which should re-create all missing registry keys on the system.
- Attempt Act4Outlook installation once again.
Author: Ahsan
Last update: 2018-03-08 02:21
"Unable to insert a History" error when sending an email using Act4Outlook
This error can appear when Act4Outlook attempts to record emails to history. Some of the known causes are documented below:
Incorrect Permissions
This error can appear if the database supplemental files folder of the database is not allowing the current user to save attachments. A quick way to verify if this is a problem is to change your Act4Outlook history settings to simply the "Email subject only" setting and restarting Outlook. If you no longer receive this error, please contact your Act administrator and have them grant the "Everyone" group full access to the database supplemental files folder and any sub folders.
Low Disk Space
This error can appear if the data disk on the machine hosting the database is low on free space. If you are using a remote database, check the free disk space on your machine. If the database is hosted on another machine such as a server, please work with you Act! administrator in order to verify that there is sufficient free disk space available on the server.
SQL Server Limitations
If the machine hosting the database is running SQL Server Express, and the database file size is at or larger than 10GB, Act4Outlook will no longer be able to insert histories to the database as this is a limitation enforced by Microsoft.
To verify the database size, log into the machine hosting the database and press Windows Start button and type actdiag in the searchbar and press Enter. When ActDiag launches, click the menu Databases > Database Details List. Check the Size column of your database to ensure it is lower than 10000 which is approximately 10 GB.

To overcome this, we recommend running a cleanup of old unneeded history, note, or activity records, or upgrading SQL Server edition to paid versions, such as Web or Standard. if you need help with cleaning up the database to create more free space, please work with your Act! administrator or Contact our support department at [email protected]
Author: Ahsan
Last update: 2020-03-25 14:44
"Error while validating license. Details: The type initializer for 'Act4Outlook.Lic.QLicenseManager' threw an exception" when opening Outlook
You may receive the following error when opening Outlook:

Some of the known causes of this error are shown below.
Low Disk Space
If the C:\ drive of the PC, or the user profile disk (if running RDS Server) is low on disk space, this error can be thrown at startup. To fix this, please clean up old unneeded files, and try opening Outlook again.
Author: Ahsan
Last update: 2019-02-13 15:56
The type initializer for 'Act4Outlook.ActEngine.ActProcessor' threw an exception

If you receive the attached error when starting up Outlook, it could be because of the following known reasons:
64 bit Office
If Act4Outlook version 5 or lower is installed on an environment with 64 bit Office, then this error can be displayed at startup. Act4Outlook 5 or lower is only supported when being used with 32 bit Office.
Corrupt Act Installation
If the above scenario does not apply, this error could be caused by corrupt Act installation as well. In this case, it is recommended to first uninstall Act, reboot the computer, then reinstall Act which should fix this error.
Author: Ahsan
Last update: 2022-04-09 04:42
"Exception from HRESULT: 0x8004010F" error when sending/receiving email in Act4Outlook

If you receive the above error "Exception from HRESULT: 0x8004010F" error when sending/receiving email in Act4Outlook, your Outlook profile may be corrupt and need to be re-created. Please see the following article by Microsoft which covers this error in more detail: https://support.microsoft.com/en-ca/help/2659085/error-0x8004010f-when-you-try-to-send-or-receive-email-in-outlook-2010
Author: Ahsan
Last update: 2020-03-06 23:57
Could not load file or assembly 'SautinSoft.Document' error when using Act4Outlook

Due to a misconfiguration in certain Act installations, this error might appear when Act4Outlook attempts to record history. To work around this error, simply download and run our utility from the following link: ftp://ftp.act4work.com/SautinCopier/SautinCopier.exe
Prior to running this utility, please ensure Outlook is closed in order to prevent any errors.
If you would like to proceed with the manual method, please follow the steps below:
- Close Outlook.
- Navigate to, and Copy the following file: C:\Program Files (x86)\ACT\Act for Windows\SautinSoft.Document.dll
- Paste this file to the Act4Outlook folder and restart Outlook.
Act4outlook folder can be found in the following location depending on the version:
Act4Outlook v4 or lower: C:\Program Files (x86)\Act4Work\Act4Outlook
Act4Outlook v5 or above: C:\Program Files (x86)\Apps4Act\Act4Outlook
Author: Ahsan
Last update: 2020-10-26 14:33
Go to Contact not working in Act4Outlook
If Go To Contact is not working correctly in Act4Outlook, it could be because either Act! is not running, or the Act4Outlook Act! addin is not installed, or enabled. If Act! is not running, please log in to Act! fully before attempting to run the Go To Contact function.
To ensure the plugin is enabled, please open Act! and press the menu Tools > Manage Add-ons
In the list, please ensure Act4Outlook.Server is enabled.

if you are unable to enable this plugin, or if it is not present, please follow the steps described in this article to reset the plugins in Act!: https://kb.act4work.com/index.php?solution_id=1008
Author: Ahsan
Last update: 2024-04-23 22:37
Act4CASL
How do I set up Act4CASL?
In order to use Act4CASL, a custom field and dropdown menu must be created. This operation can only be performed on the machine hosting the database.
If you are hosting the Act! database on your own machine, please install Act4CASL on your computer and proceed to the Initial Setup section below. If your Act! database is hosted on a different computer such as a server, or shared PC, then you will need to perform the Initial Setup on that machine instead. If your database is hosted by a third party hosting company, please contact your hosting provider so they can assist you with the import. Once the steps in the Initial Setup section have been performed, you may move on to the Configuration section.
Note: Please create a backup of your database prior to begining with the initial setup section.
Initial Setup
- Install Act4CASL on the machine hosting the database and log in.
- After logging in, you will be presented with the Act4CASL activation window. Enter your license key, or press Close to continue in trial mode.
- If logged in as an Administrator, you will be prompted to create a custom field. Click Yes to lock the database and create the field automatically.

- Once the field is created, please add the "CASL Permission" field to your Contact layout. To learn more about adding fields to your layout, please refer to the following article: Article ID: 1011
Configuration and Sending Emails
- Once logged in to the database, create a lookup of Contacts whom you wish to send the CASL permission email to.
- Click the menu Act4CASL > Send Emails To Lookup

- Click the Configure Act4CASL button.

- In the Account ID field, enter your account ID. This ID can be retrieved by creating an account on www.act4casl.com. Click the Create Account link to visit the act4casl website.
- Once registered and logged in, click the ACT4CASL Webpage Settings link near the top of the page.

- On this page, you can enter your company name, URL, and a custom message that your Contacts will see once they click on the unique link sent by Act4CASL. You can also upload a company logo. Copy and paste the Account ID in the Act4CASL act plugin.

- In the Send Email As section, enter your SMTP mail server settings. Since you will likely be sending our hundreds of emails, it is recomended that you sign up for a email service, such as www.sendgrid.com
If you wish to use your internal email server settings, please contact your email provider/IT Administrator and they should be able to assist you with entering the correct settings.
- Once all fields are populated, click the Save button.

- Enter an Email Subject and Signature which will be used to send the email to your contacts. Click the Refresh Preview button to preview the email message.

- If you wish to change the content of the email, you may click the Edit Template button, which will open up the email template for editing.

- Your email template will open up in notepad. If you wish to include any Contact fields in the template, please enclose the field name in angled brackets <>.
See highlighted sample below for an example for the Contact name field.

- After making the necessary changes, save and close the notepad file and click the Refresh Preview button to confirm the changes were saved successfully.
- Once satisfied with the template, click the Send Emails button. On the following popup, select whether you wish to send emails to the current contact, current contact lookup, or all contacts in your database. For testing, it is recommended that you lookup your own Contact record by clicking the menu Lookup > My Record and then selecting the Current Contact option. Once satisfied, you can send the email to the rest of your Contacts. Each contact will be sent a unique link which they can click to indicated if they wish to be contacted or not.
- If you need to retrieve the unique link for a particular Contact click the menu Act4CASL > Generate Unique Link

- After clicking this menu option, the unique CASL consent link for that Contact will be copied to your clipboard. You may now past this in an email and send it to the Contact manually.
Updating Contact Permissions
- Once you have sent emails to your contacts, it is recommended to Update your database occasionally and download their choices.
- Click the menu Act4CASL > Update CASL Contacts.

- All contact responses will be downloaded one by one. The CASL Permission field will be updated to reflect their choices and a history record will also be created for each contact.
Author: Ahsan
Last update: 2017-01-16 21:32
Activation is lost once the user logs off from the machine.
If any Act4Work application loses it's activation information after the user logs off from their profile, it is possible that the required registry keys are not preserved due to certain group policies.
In order for the applications to remain activated, the data in the following keys and their subkeys, needs to be preserved:
- HKEY_CURRENT_USER\Software\Classes\CLSID\
- HKEY_LOCAL_MACHINE\Software\Classes\CLSID\
- HKEY_CURRENT_USER\Software\Wow6432Node\Classes\CLSID\
- HKEY_LOCAL_MACHINE\Software\Wow6432Node\Classes\CLSID\
Author: Ahsan
Last update: 2017-11-01 21:02
Primary Contact Tool
How do i set up the Primary Contact Tool?
In order to use the Primary Contact Tool, a custom Yes/No field called "Primary Contact" must be created. This operation can only be performed on the machine hosting the database.
If you are hosting the Act! database on your own machine, please install the Primary Contact Tool on your computer and proceed to the Initial Setup section below. If your Act! database is hosted on a different computer such as a server, or shared PC, then you will need to perform the Initial Setup on that machine instead. If your database is hosted by a third party hosting company, please contact your hosting provider so they can assist you with the import. Once the steps in the Initial Setup section have been performed, you may move on to the Configuration section.
Note: Please create a backup of your database prior to begining with the initial setup section.
Initial Setup
- Install the Primary Contact Tool on the machine hosting the database and log in.
- After logging in, you will be presented with the Primary Contact Tool activation window. Enter your license key, or press Close to continue in trial mode.
- If logged in as an Administrator, you will be prompted to create a custom field. Click Yes to lock the database and create the field automatically.

- Once the field is created, please add the "Primary Contact" field to your Contact layout. To learn more about adding fields to your layout, please refer to the following article: Article ID: 1011
Customizing Settings
- After installation of Primary Contact Tool, log into the Act database and click Tools > Primary Contact Plus Settings in order to access the settings dialog.
- If you wish to copy the primary Contact’s record manager to all other contacts in the company, check the option in the General Settings section.
- If you wish to exclude certain custom tables from the reassign process of custom table records, check off the table names in the Custom Table Settings section. If the user chooses to reassign custom table records, records from these selected tables will not be modified.
Using Primary Contact Tool
- Navigate to a Contact that should be made primary contact for a company.
- Click the Make Primary Contact button on the toolbar.
- If the Contact has a Company name entered, the tool will look up and link the company with a matching name. If no matches are found, a new company will be created and linked.
- Click Yes on the following prompt to reassign custom table records (if any), or No to ignore reassigning of custom table records.

- Click Yes to copy field data from the current Contact to the Company. Only data from the linked fields will be copied. To view or modify the list of linked fields, click Contacts > View Linked Fields ·

- Click Yes, to copy data from the linked fields of the company to all Contacts

- Click OK to finish the operation. The current Contact should now be the primary Contact for the Company.

Author: Ahsan
Last update: 2018-03-07 20:48
Activation is lost once the user logs off from the machine.
If any Act4Work application loses it's activation information after the user logs off from their profile, it is possible that the required registry keys are not preserved due to certain group policies.
In order for the applications to remain activated, the data in the following keys and their subkeys, needs to be preserved:
- HKEY_CURRENT_USER\Software\Classes\CLSID\
- HKEY_LOCAL_MACHINE\Software\Classes\CLSID\
- HKEY_CURRENT_USER\Software\Wow6432Node\Classes\CLSID\
- HKEY_LOCAL_MACHINE\Software\Wow6432Node\Classes\CLSID\
Author: Ahsan
Last update: 2017-11-01 21:02
Tabs4Act
How do i set up Tabs4Act?
- After installation, open the layout editor by clicking Tools > Design Layouts.
- To display Tabs4Act control, right click anywhere in the toolbox on the leftside of the Layout editor, and click Customize.
- From the Customize Toolbox list, select Tabs4ActCustomTab, and click OK.
- You should now see a new section in the toolbox called “Custom”. Click the Custom section to expand.
- Click on Tabs4ActCustomTab and drag it on the layout
- While having the Tabs4Act control selected, press the F4 key on the keyboard to open the properties window.
- Under the Behavior section, navigate to the TabPages property, and click the ellipsis button to open the Tab page properties.
- To rename existing tabs, highlight the tab from the Members list, and change its “Text” property.
- To Add or Delete tabs, click the Add or Remove buttons respectively.
- Once finished customizing, click OK to return to the layout editor.
- You may now place Act fields in any of the new tabs.
Author: Ahsan
Last update: 2018-03-07 20:51
Quoting4Act
How do i set up Quoting4Act?
This program has gone through a few iterations since it was originally developed. In 2019 it was rewritten to remove the requirement for custom tables to track the quote details, which simplified the requirements and reduced the cost for the users.
The important thing to understand from a user perspective is this is a quote renderer. It takes the products & services from an Opportunity and converts it into a Quote that we can make some adjustments to through the quoting console.
This is different from some popular quoting programs that a quote inside of its application and then creates the opportunity in Act!. This goes in the opposite direction, creating the quote from the Opportunity.
Setup Process
1. close Act!
2. install software
3. Launch Act! and register the software or the trial
Once you're back into Act!, go into the Opportunity section and select the Detail View of any product to check that the Quoting4act label is there beside the layout selector.

If so, click Quoting4act from the setup menu and it will prompt you to create seven fields:
1. Quote Number
2. Deposit Required
3. Deposit Required Value
4. Applicable taxes
5. Quote Currency
6. Shipping Cost
7. Exchange Rate
The database will be locked and the fields created, and when completed you'll be returned to the previous view.
Please note a few important details about this process:
• These seven new fields are NOT added to the Opportunity layout, and in most cases they won't be needed. We recommend adding them because it indicates whether a quote has been created for that Opportunity
• If you try to launch the Quoting4act program before creating these fields, it will advise you that the fields don't exist and need to be created
• As fields can only be created on a Master Database, this process cannot be completed on an RDB. In this case, the fields must be created on the master database, so install the add-on in trial mode on the server to create those fields there first. It can be uninstalled afterwards
The next stage is to go to settings (top right corner of Quoting Console)
• General Settings
• Document Formatting
• Tax Settings
• Email Settings
General Settings
(include the following)
• Logo
• Currencies (if applicable)
• Sales tax number (if required)
• Quote prefix (important when working on a subscriber copy of a database since Quoting4act cannot track quote numbers generated by others on their RDB’s)
• Quote Number Suffix (if required)
• Minimum Digits (includes number, and both prefix and suffix)
• Last Quote used (tracked locally only)
• Company Address (will appear in the quote header under logo)
• Disclaimer, will appear at bottom of all quotes
• Default Email body (this text will pre-populate any email client when a quote is generated and sent by Quoting3act
Document Formatting
• these settings allow you to choose the fonts for the header, data, and company address
• You can also format the colour of the Headers
Tax Settings
• For those business that are required to charge sales taxes based on the region into which they’re selling, this feature gives the user a lot of flexibility about which sales tax will be displayed in a quotation
• This section is also useful for adding FX (Foreign Exchange) where users are selling in their local country based on a foreign currency). For example, a Canadian vendor quoting another Canadian in CAD based on USD.
Email Settings
Quoting4act can send quotes without an email client provided it has the required sending information, which includes the following:
• Display name (typically your first and last name)
• Email Address
• SMTP server
• SMTP user name (typically your email address)
• SMTP password
• SMTP Port
• Encryption (Off, SSL, or TLS)
Setup is complete.
If you have to repeat this setup & configuration process on multiple computers, you can complete the setup on the first computer and copy the configuration settings from the following folder into the same folder on the other machines:
• Plugin settings are in the %appdata% folder
• act4quoting folder: %appdata%\Act4Quote.Config (edited)
Creating a quote
Once the setup is complete, a quote can be created following these steps:
1. Select the Opportunity you wish to create a quote for and drill into the detail view
2. Click Quoting4act button by the menu selector
3. The Quoting console will display, showing all the products and services from the Opportunity, as well as the quantities, rates, extended values, disounts, etc.
4. Click on the Taxes tab near the top (under the quote number) and check the sales taxes are selected appropriately. Make changes as required. These settings are made on a quote by quote basis. With that complete, go down to Quote information and update the following fields to reflect your quotes requirements
Shipping
Required Deposit
Deposit Date (when you would need the deposit by)
5. Basic Setting for the following:
a. Contact (pulled from the contact linked to the Opportunity)
b. Currency (select appropriate currency of quote)
c. Valid to (this is the expiry date of the quote)
6. Document Settings
a. Display quote after saving (not required with preview button now)
b. Display grid lines (user preference, but not appealing to most)
c. Send Email after saving (not required with “email quote” button)
d. Use Business Address as shipping address
Bottom Command Buttons
• Preview Quote in PDF
• Email Quote (creates PDF and creates email with pre-populated text from settings. Can be edited on the fly as needed. Records email and document to Opportunity History when sending)
• Save Quote to Documents (click on this button to save a PDF of this quote to the Documents Tab of the Opportunity
• Save Quote (save quote and close console)
Product Video on Keystroke video page
Author: Ahsan
Last update: 2021-02-16 20:04
How to setup Quoting4ActWeb
Note: Before proceeding, please complete the Schema Import section of the Quoting4Act (Windows) article available here: http://kb.act4work.com/index.php?solution_id=1025
Setting Quote Preferences
- Navigate to any existing or new Opportunity, and click on the Quoting4Act menu and click Opportunity Quote

- Once the Quoting4ActWeb window appears, click the Document Settings option.

- In this Window, you can set a number of preferences such as font size and color, your company logo, disclaimer text
- Click the Tax Settings tab to define all applicable taxes that must be included. These taxes will be automatically calculated and included when a quote PDF is generated. Click the Edit button to edit exiting tax ype and values and press Update when finished editing. Click the Add New Tax Type button to add one or more additional tax types as required.

- Click Save to save your settings. Note: In the web version of Quoting4Act, changing any of these document settings requires you to close and re-open the Quoting4Act screen in order to view any new changes.
Generating Quotes
- Navigate to any existing or new Opportunity, and click on the Quoting4Act menu and click Opportunity Quote

- The products list from the Opportunity will be loaded in Quoting4Act and most customer information and pricing information should be automatically generated.
- If taxes or foreign exchange rates must be applied or excluded from products, enable or disable the appropriate checkboxes in the Products list.

- To change the Quote expiry date, set the Expire Date date in the Quote Information section.

- To preview the Quote, click the Print To PDF button.
- To send the Quote to the client, click the Email PDF button.

Author: Ahsan
Last update: 2019-07-04 15:54
Optin Manager
How do I set up Optin Manager?
In order to use Optin Manager, a custom field and dropdown menu must be created. This operation can only be performed on the machine hosting the database.
If you are hosting the Act! database on your own machine, please install Optin Manager on your computer and proceed to the Initial Setup section below. If your Act! database is hosted on a different computer such as a server, or shared PC, then you will need to perform the Initial Setup on a machine that has direct access to this server. If your database is hosted by a third party hosting company and you are using a remote database, please contact your hosting provider so they can assist you with the initial set up. Once the steps in the Initial Setup section have been performed, you may move on to the Configuration section.
Note: Please create a backup of your database prior to begining with the initial setup section.
Initial Setup
- Install Optin Manager on a workstation machine that has direct access to the server hosting the database.
- After logging in to Act!, you will be presented with the Optin Manager activation window. Enter your license key and click the Add button to add your Act user to the licensed users list.
- If logged in as an Administrator, you will be prompted to create a custom field. Click Yes to lock the database and create the field automatically. If you already have a character field in the database that you have used previously to record Contact permissions, click No and select this existing field as described below in the article.

- Once the field is created, please add the "Contact Permission" field to your Contact layout. To learn more about adding fields to your layout, please refer to the following article: Article ID: 1011
Configuration and Sending Emails
- Once logged in to the database, create a lookup of Contacts whom you wish to send the contact permission email to.
- Click the menu Optin Manager > Optin Manager Settings

- In the Account ID field, enter your account ID. This ID can be retrieved by creating an account on www.optinmanagement.com. Click the Create Account link to visit the Optin Manager website.
- Once registered and logged in, click the Optin Manager Webpage Settings link near the top of the page.

- On this page, you can enter your company name, URL, and a custom message that your Contacts will see once they click on the unique link sent by Optin Manager. You can also upload a company logo. Click the Copy button to copy the ID to your clipboard. Paste this ID in the Account ID field in the Optin Manager Act! plugin.

- If you did not allow Optin Manager to create a permission field at startup, and you wish to use another field, click the Act! Field Settings tab, and select the appropriate field from the Permission Field dropdown.
- In the Value Settings section, enter the values that will be used when running the update command and downloading your Contacts' choices. By default, these values are "Accepted" and "Denied"
- If you wish to create the Contact Permission field automatically, click the Create button.

- In the Email Settings tab, enter your SMTP mail server settings. Since you will likely be sending our hundreds of emails, it is recomended that you sign up for a email service, such as www.sendgrid.com
If you wish to use your internal email server settings, please contact your email provider/IT Administrator and they should be able to assist you with entering the correct settings.

- Click the Email Delivery tab to define the settings which can be used to prevent your emails from being picked up by your email provider's anti-spam filters. It is highly recommended to use these settings if you are using your personal email server and not a email delivery service such as SendGrid. Below is a sample of the settings which should work with most servers but it is recommended to work with your IT department in order to determine the best settings for your email server.

- Click the Save button to save your settings.
- Perform a lookup of Contacts that you will be sending the permission email to. If this is your first time using Optin Manager, it is highly recommended that you test with your own Contact record by clicking Lookup > My Record
- Once a lookup is complete, click Optin Manager > Send Emails To Lookup

- Enter an Email Subject and Signature which will be used to send the email to your contacts. If you wish to modify the hyperlink text that the user will click, enter it in the Hyperlink Text field. Click the Refresh Preview button to preview the email message.

- If you wish to change the content of the email, you may click the Edit Template button, which will open up the email template for editing.

- Your email template will open up in notepad. If you wish to include any Contact fields in the template, please enclose the field name in angled brackets <>.
See highlighted sample below for an example for the Contact name field.

- After making the necessary changes, save and close the notepad file and click the Refresh Preview button to confirm the changes were saved successfully.
- Once satisfied with the template, click the Send Emails button. On the following popup, select whether you wish to send emails to the current contact, current contact lookup, or all contacts in your database. For testing, it is recommended that you lookup your own Contact record by clicking the menu Lookup > My Record and then selecting the Current Contact option. Once satisfied, you can send the email to the rest of your Contacts. Each contact will be sent a unique link which they can click to indicated if they wish to be contacted or not.
- If you need to retrieve the unique link for a particular Contact click the menu Optin Manager > Generate Unique Link

- After clicking this menu option, the unique link for that Contact will be copied to your clipboard. You may now past this in an email and send it to the Contact manually.
Updating Contact Permissions
- Once you have sent emails to your contacts, it is recommended to Update your database occasionally and download their choices.
- Click the menu Optin Manager > Update Contacts.

- All contact responses will be downloaded one by one. The Contact Permission field will be updated to reflect their choices and a history record will also be created for each contact.
Author: Ahsan
Last update: 2018-05-15 17:07
OptinManagerWeb
How to setup OptinManagerWeb
In order to use Optin Manager, a custom field and dropdown menu must be created. In addition, you will need access to the main database using the Act Web API. This Act Web API URL must also support https. If you do not possess an SSL certificate to support https, or if you do not want to directly open ports on your firewall to allow web access to your server, you may use Act Connect Link instead. See the following article which explains how to get the Act Web API URL using Act Connect Link: Article ID 1066
If your database is hosted in the cloud, your Act Hosting provider can provider can provide you with the Act Web API URL.
Note: Please create a backup of your database prior to begining with the initial setup section.
Initial Setup
- Install and activate OptinManagerWeb on a workstation.
- Click the Act! API Settings menu

- Enter your Act Web API URL, Database name, username and password. Click Login to ensure you are able to connect successfully. Click Save to save your settings.

- Click the menu OptinManagerWeb > Settings

- In the Account ID field, enter your account ID. This ID can be retrieved by creating an account on www.optinmanagement.com. Click the Create Account link to visit the Optin Manager website.
- Once registered and logged in, click the Optin Manager Webpage Settings link near the top of the page.

- On this page, you can enter your company name, URL, and a custom message that your Contacts will see once they click on the unique link sent by Optin Manager. You can also upload a company logo. Click the Copy button to copy the ID to your clipboard. Paste this ID in the Account ID field in the Optin Manager Act! plugin.

- In the Value Settings section, enter the values that will be used when running the update command and downloading your Contacts' choices. By default, these values are "Accepted" and "Denied"

- If you wish to create the Contact Permission field automatically, click the Create button.

- In the Email Settings tab, enter your SMTP mail server settings. Since you will likely be sending our hundreds of emails, it is recomended that you sign up for a email service, such as www.sendgrid.com
If you wish to use your internal email server settings, please contact your email provider/IT Administrator and they should be able to assist you with entering the correct settings.

- Click History Settings tab and select a history type that will be used when generating histories of the emails sent to Contacts

- If you have a briteverify.com account, you can integrate it with OptinManagerWeb in order to verify your email address list. Click the Create Status Field button in order to create the status field in your database which will record the validity status of the email address of each Contact. Enter your Backend API Key in the field below which will be used to connect to your briteverify account. This key can be obtained by visiting the following page under the API Keys section: https://app.briteverify.com/account/real_time_api

Author: Ahsan
Last update: 2019-05-31 21:35
OptinManagerWeb Feature Tour
Author: Ahsan
Last update: 2019-06-21 21:13
Sending Opt-in Request Emails
- Click the menu OptinManagerWeb > Email Blasts > Send Emails

- For initial testing, it is highly recommended to pick the Selected Contacts option, and sending a test email to your own Contact record. If the tests are successful, you can send emails to multiple Contacts in the database using the other options.
If you would like to send emails to anyone in the database who has not provided their permission yet, select the Contacts with blank vaues in the "Email Permission" field option.
If you would like to send emails to Contacts in a group, select the Contacts in a Group option and select a group from the dropdown.
If you would like to send the emails to all Contacts in the database, select the All Contacts option.
- Press Next to continue.

- If selecting Contacts manually, enter the name, email, or company name in the search bar and press Enter to filter your results. Press the > or < buttons to add/remove contacts from your selection. Press Next to continue.

- Confirm your selection before proceeding. Press Next to being sending emails.
- Once sent, press Finish to close the wizard.
Author: Ahsan
Last update: 2019-06-21 19:02
Updating Contact Permissions with OptinManagerWeb
- Once Opt-in request emails have been sent, you can run use OptinmanagerWeb to download the Contact's choices to your Act! database. It is recommended to run this process at least once a week to ensure your database stays up to date. Once the permissions are downloaded, they are removed from the OptinManagement.com servers.
- Click the menu OptinManagerWeb > Update Contacts

- OptinManagerWeb will now download the Contact choices and save the values in the Email Permission field for each Contact.
Author: Ahsan
Last update: 2019-06-21 20:39
Verify Email List Using BriteVerify Integration In OptinManagerWeb
- Once you have entered your BriteVerify credentials in the OptinManagerWeb Settings, click the menu OptinManagerWeb > Email List Verification > Verify using Briteverify

- For initial testing, it is highly recommended to pick the Selected Contacts option, and verifying the email adress of your own Contact record. If the tests are successful, you can verify multiple Contacts in the database using the other options below.
If you would like to verify the emails of Contacts who have not been verified yet, select the Contacts with blank vaues in the "Email Permission" field option.
If you would like to verify Contacts in a group, select the Contacts in a Group option and select a group from the dropdown.
If you would like to verify the emails of all Contacts in the database, select the All Contacts option.

- If selecting Contacts manually, enter the name, email, or company name in the search bar and press Enter to filter your results. Press the > or < buttons to add/remove contacts from your selection. Press Next to continue.

- Confirm your selection before proceeding. Press Next to being verifying the emails.
- Once completed, press Finish to close the wizard.
Author: Ahsan
Last update: 2019-06-21 20:54
Insurance4Act
How do i set up Insurance4Act?
In order to use Insurance4Act, certain fields and custom tables must be created. This will be referred to as the "Schema Import" in this article. This operation can only be performed on the machine hosting the database.
If you are hosting the Act! database on your own machine, please proceed to the schema import section. If your Act! database is hosted on a different computer such as a server, or shared PC, then you will need to perform the initial schema import on that machine instead. If your database is hosted by a third party hosting company, please contact your hosting provider so they can assist you with the import.
Schema Import
- After installing Insurance4Act and Tables4Act using the installer provided, please start up Act.
- Enter your Insurance4Act and Tables4Act serial number to activate the products.
- Click on the menu Insurance4Act > Setup Insurance4Act

- The schema importer will launch. Proceed through the wizard to import the Insurance4Act schema.

- Once complete, click Finish to view the newly imported "Insurance" custom table.

Author: Ahsan
Last update: 2018-06-11 21:25
MailManager4Act
How to migrate Knowtifier Lite settings to the full version of Knowtifier
Once the user upgrades to the full version of Knowtifier, the Knowtifier Lite settings can be migrated easily so the user does not have to reset their email and notice settings from scratch. In order to accomplish this, please follow the instructions below.
- Stop the Knowtifier Lite service by clicking the Settings button and clicking the Stop button if available.
- Click the Uninstall button to uninstall the Knowtifier Lite service.

- Install the full version of Knowtifier. Ensure the Knowtifier program is closed.
- Copy the Config.json file from the following folder: C:\Program Files (x86)\ACT\Act for Web\Plugins\MailManager4Act\
- Paste this file into the main Knowtifier installation folder at: C:\Program Files (x86)\Act4Work\Knowtifier
- Start up Knowtifier and verify if all settings have been migrated successfully.
- Once verified, click Settings and click on Install to install the new service, and click Start to start the service when ready.
Author: Ahsan
Last update: 2018-10-17 17:22
How to set up MailManager4Act
In order to use MailManager4Act, a custom field and dropdown menu must be created. This operation can only be performed on the machine hosting the database.
If you are hosting the Act! database on your own machine, please install MailManager4Act on your computer and proceed to the Permission Field Setup section below. If your Act! database is hosted on a different computer such as a server, or shared PC, then you will need to perform the Permission Field Setup on a machine that has direct access to this server. If your database is hosted by a third party hosting company and you are using a remote database, please contact your hosting provider so they can assist you with the initial set up. Once the steps in the Permission Field Setup section have been performed, you may move on to the Configuration section below.
Note: Please create a backup of your database prior to begining with the initial setup section. If you previously had MailMerge4Act, or OptinManager installed, please uninstall them prior to the install in order to avoid any conflict issues.
Permission Field Setup
- Install MailManager4Act on a workstation machine that has direct access to the server hosting the database.
- After logging in to Act!, you will be presented with the MailManager4Act activation window. Enter your license key and click the Add button to add your Act user to the licensed users list. Otherwise, simply close this window to continue in trial mode.
- Click the menu MailManager4Act > MailManager4Act Settings
- You can either create a new permission field by clicking the Create Permission Field button, or if you already have a character field in the database that you have used previously to record Contact permissions, select this existing field from the Field Name dropdown menu. In the Value field, type in the value that MailManager4Act will use to ignore Contacts from email blast. If you clicked the Create Permission Field button, by default this value will be “Denied”

- Once the field is created, please add the "Contact Permission" field to your Contact layout. To learn more about adding fields to your layout, please refer to the following article: Article ID: 1011
- This concludes the schema set up portion of this guide. If you have remote database users in your environment, please instruct them to synchronize their remote database. Once that is completed, they may continue with the section below since the field will be created for them during the synchronization.
OptinManagement Account Configuration
- Note: If you are only testing MailMerge4Act, and will not require additional functionality provided by MailManager4Act, you may skip this section.
- Click the menu MailManager4Act > MailManager4Act Settings
- Click the Create Account link in order to create an account on optinmanagement.com.

- Once the account is created and confirmed, enter the Username and Password in the fields above.
- In order to retrieve the Account ID, click the Customize Opt-In Page link above, which should launch your webbrowser to optinmanagement.com. Log in again if required.
- Click the Copy button on the web page.
- While on the Customize web page, enter in your Company Name, website URL, and upload a Logo for your company. If you are uploading a logo, please remember to hit the Upload button or else the logo may not be saved correctly. Your current logo will be displayed under the Preview label.
- You may also enter some text in the Message Text field which will be displayed to your users when they click the link in the emails sent via the Optin Management menu in Act, which will be discussed in more detail below.
- Once completed, click the Save button on this web page to save your settings.

- After copying the Account ID from the web page above, paste this ID in the Account ID field in Act.
- Click the Validate link in order to check your credentials and Account ID.
Email Server Settings
- Click the Email Server Settings tab and enter your Email server settings. MailManager4Act requires an SMTP connection in order to send emails to the Contacts. If you are unsure of these settings, please consult with your Email Administrator and they will be able to provide you with these connection settings. If you are using a popular 3rd party email provider such as Office365 or Gmail, you can do a web search and find these SMTP settings easily. For example, see the following article for Office365 based email accounts: https://support.office.com/en-us/article/how-to-set-up-a-multifunction-device-or-application-to-send-email-using-office-365-69f58e99-c550-4274-ad18-c805d654b4c4

- If you wish to record the emails sent by MailManager4Act in the Sent folder of your email account, enable the Record emails sent in your “Sent” Folder checkbox and enter in your IMAP server information in the IMAP tab as well since the SMTP service alone does not have access to your account’s IMAP folders. Keep in mind that enabling this option will increase the time it takes to send each email and increase the size of your mailbox over time therefore we only recommend enabling this option only if needed.
Note for Office365 users: If you are using Office365 SMTP server, the messages will be recorded to your mailbox's Sent folder regardless if you have this option enabled or not. This is done due to a recent change by Microsoft and there currently does not seem to be a way to suppress this behavior. We recommend leaving this option disabled in order to prevent duplicate emails in the Sent folder. See article: https://support.microsoft.com/en-us/help/4458479/improvements-in-smtp-authenticated-submission-client-protocol
Email History Settings
- Click the Create History Type to create a custom history type in your database that will be used to record email messages to the history tab. We highly recommend using a custom history type rather than the generic “Email Sent” as doing this will make filtering by history type very easy later on if you ever wish to do database cleanup or auditing. If you wish to use another history type, select it from the History Type dropdown menu.

- Click the Email Footer Settings tab.
- If you would not like MailManager4Act to generate an email footer with an unsubscribe link, enable the Hide MailManager4Act footer checkbox. Note: If you are only testing MailMerge4Act, and will not require additional functionality provided by MailManager4Act, you must enable this setting otherwise you will not be able to finish the setup successfully.

- Enter your company's contact information in the fields provided. This text will be used to generate the footer of the email blasts.

- If you wish MailManager4Act to use all Contact email fields when sending out email blasts, click the Email Delivery tab and enable the Use all Contact email fields checkbox. This will make sure that when a Contact is sent an email, they will receive it on not only their main email, but also on any other recorded email addresses in the database, such as Alternate Email, Personal Email, etc. However, for most scenarios, we recommend leaving this option disabled.

- Click the Stationery Settings tab, to change the text that will be used when you select the Send From Stationery option.
- If you wish the email body to be a fixed width and be centered, enable the Automatically center email body checkbox and enter a value in the Width field. The default value for width is 6.75 inches but this value can be changed as needed.

- If you require your logo to be displayed at the top of the email, click the Browse button as shown below and select your logo image file. Using the Logo Alignment dropdown, you can position the logo to the left, middle, or right of the email.

- Modify the Greeting Text if needed. Click the Insert Merge Field button if you wish to include any fields from your database other than the default of Salutation.
- Enter your signature in the Closing Text textbox. In most cases, the most convenient option would be to copy your email signature from Outlook and edit it as needed.

Configuring Webform Settings
- Note: If you are only testing MailMerge4Act, and will not require additional functionality provided by MailManager4Act, you may skip this section.
- MailManager4Act can also allow the users to generate webforms which can be linked to from a website. Once Contacts fill out these webforms, MailManager4Act can download these submissions and automatically add/update Contacts in the database. If you wish to enable this functionality, please follow the steps below.
- Click the menu MailManager4Act > Webforms > Webform Settings
- Click the Copy button to coppy the webform URL. You can place this link on your website for your Contacts to fill out.
- Map the Form Field with your Act Fields. If you do not wish for a field to be included in the form, you may clear out the Form Field and Act Field columns.
- Enable the Required checkbox for required fields and the Duplicate Check checkbox for fields that will be used to check for duplicates in the database. By default, only the Email Field will be used to check for duplicates however you can enable multiple fields if required.
Note: Fields that have duplicate check enabled must also be marked as Required
- If you wish the webform to create Contacts in the database if a match is not found in the database based on the Duplicate Check column, enable the If a match is not found, create a new Contact checkbox, otherwise leave this option disabled. If disabled, any submissions that do not match existing Contacts in the database will be deleted.

- Click the Other Fields tab. Enter a n email address in the Contact Us email Address field. This email will be present near the bottom of the webform which the users can click on to submit any additional questions.
- Enter your company address in the Company Information field.
- Enter any additional comments in the Comments field which will be displayed neat the bottom of the webform.
- Once satisfied, click the Save button to save your changes to the server.

Author: Ahsan
Last update: 2019-04-24 20:04
MailManager4Act Feature Tour
Click the links below to view the details of features in MailManager4Act
Author: Ahsan
Last update: 2018-11-12 21:13
Creating/Editing Templates in MailManager4Act
- You can access the template editor by clicking the menu Write > MailManager4Act > Create/Edit Templates

- Once the template editor opens, a "Open File" window will be opened automatically which will let you pick an existing template. If you wish to edit an existing template, please browse to and open that file. Otherwise, close this window in order to create a new template
- The Insert Merge Field window will also be automatically opened. Click the Record Type dropdown to select the table that you wish to use to insert fields into the template which will populate the Field Name list below. You may simply double click one of these fields to add them to the template, or alternatively highlight one of them and click the Insert button.

- if the Insert Merge Field window above is accidently closed, you may re-open it by clicking the Insert Merge Field button on the Home tab of the template editor.

- The editor is fairly similar to popular editors such as Word and most regularly used features are available in similar tabs.
- Once you have completed the template, click File > Save As to save a new template, of File > Save to update if editing an existing template.
Setting Template Width
- Templates created using this template editor will take up 100% of the email window by default. If you wish to have a fixed width for your email, create a table by clicking Insert > Table and enter 1 for the number of columns and rows.

- Right click anywhere inside the table, and click Table Properties
- Enable the Preferred width checkbox, and enter a value in the texbox beside it. We recommend starting with a value of 6 inches and increasing/decreasing it as needed. Ensure all your template content is included inside this table in order for the width settings to apply.
- In order to hide the table border, click the Borders and Shading button, and select None for the border.

Author: Ahsan
Last update: 2018-11-08 22:11
Convert native Act! Templates to MailManager4Act Templates
- If you have one or more existing templates in the native Act! template format, you can easily convert these to the new MailManager4Act format using the template converted. Note : the feature below requires Microsoft Word 2010 or higher in order to function.
- Click the menu Write > MailManager4Act > Convert Native Templates

- If you wish to convert only 1 template, click the Single template file option and browse to your template file. If you wish to convert all your native Act! templates, select the All files in a specified folder option, and browse to the folder you wish to use. By default, this folder will be your Act! database's Templates folder.

- Click Next to proceed through the wizard and convert the templates. The selected templates will be converted to the new format. You may now use these templates to send out email blasts using MailManager4Act, or edit them using the Template Editor.
Author: Ahsan
Last update: 2018-11-08 22:58
Sending Opt-in emails to Contacts with MailManager4Act
- Prior to sending the emails, perform a lookup of Contacts that you wish to send the emails to. In order to test this function, we recommend looking up your own Contact record by clicking the menu Lookup > My Record
- Click the menu MailManager4Act > Optin Management > Send Emails
- In the following window, enter the Email Subject, Hyperlink Text, and Closing Text. A sample for these values is included in the screenshot below. Once satisfied, click the Refresh Preview button to preview your changes.

- If you wish to edit the body of the email, click the Edit Template button, which should open the template in notepad. Keep in mind, that this is a plain-text email so no images or HTML formatting is allowed.
- If you wish to insert some data from your Act! fields, enclose the field name in angled brackets. For example, we added the field <E-mail> in the template below so that the Contact's email address is included in the template

- Once satisfied, click File > Save and close notepad. Click the Refresh Preview button to view your changes.
- To begin sending emails, click the Send Emails button at the bottom of the window.
- Select Current Contact, Current Contact Lookup, or All Contacts based on your needs. As mentioned above, we highly recommend testing with your own Contact prior to sending the emails to other Contacts in the database.

- Click OK to send the emails.
- MailManager4Act will now go through the selected Contacts and send out the emails.
Note: MailManager4Act will only process Contacts that do not contain any data in the Email Permission field defined in the MailManager4Act Settings. This is to prevent unintended spam. If a Contact has already Accepted or Denied, there should be no reason to send them another Optin Email. If you wish to send another email for tesitng purposes, simply clear out the value inside this field manually.
- Once the Contacts click the link in the email, they will be directed to our site which will record their choice.
- The Contacts choices can then be downloaded to your Act! database by running the Update Contact Permissions command.
Author: Ahsan
Last update: 2018-11-09 16:25
Generate the Opt-in link manually without sending email from template in MailManager4Act
- Using the menu option MailManager4Act > Optin Management > Send Emails command, your Contacts will be sent a unique link which they can use to submit their Opt-in/Opt-out requests. If for some reason, you wish to generate a link for the Contact without sending them an email using the process above, click the menu MailManager4Act > Optin Management > Generate Unique Link
- This will copy the unique link to your clipboard for the current Contact that is in your detail view.
- You can now paste this link in a separate email and send it to your Contact directly. This feature is useful if there was an issue with the original Opt-in email and the Contact was unable to submit their request.
Author: Ahsan
Last update: 2018-11-09 21:09
Updating Contact Opt-in permissions in the database
- Once you have sent your Contacts an Opt-in request email, you can download their choices by clicking the menu MailManager4Act > Optin Management > Update Contact Permissions
- We recommend running this command at least once a week in order to update your database so that all Contact permissions are downloaded. For security reasons, these submissions will be removed from our server once they are downloaded on your database.
- The Email Permission field will be set to Accepted or Denied based on the Contact's choice. Moreoever, a History record will also be generated which will record the Contact's choice.
Author: Ahsan
Last update: 2018-11-09 16:40
Merge template to Word in MailManager4Act
- Perform a lookup of Contacts that you wish to send the letter to
- Click the menu Write > MailManager4Act > Merge to Word
- Select a template file and hit Open
- In the Contact selection screen, select which Contacts will be processed by MailManagfer4Act. If you already have a Group set up in Act with the required Contacts, click Group and select the Group name from the dropdown menu.
- In the Save Word document to field, browse to a location where the document will be saved to and click Next

- On the History recording screen, enable the Record History checkbox if you wish to record the content of the letter to the Contact's History.

- Click Next to proceed with the Merge to Word.
- Once complete, MailManager4Act will automatically launch the final Word document.
Author: Ahsan
Last update: 2018-11-09 16:56
Merge template to E-mail in MailManager4Act
- Perform a lookup of Contacts that you wish to send the letter to
- Click the menu Write > MailManager4Act > Merge to Email
- Select a template file and hit Open
- In the Contact selection screen, select which Contacts will be processed by MailManagfer4Act. If you already have a Group set up in Act with the required Contacts, click Group and select the Group name from the dropdown menu.
- In the Save Word document to field, browse to a location where the document will be saved to and click Next

- On the Mail Blast Type screen, select Send Now to send the email blast now. If you wish to schedule the email blast at a later date/time, select the Send Later option and and the date and time in the Scheduled Time fields.
Note: If you schedule the email blast for a later time, please ensure Act is logged in and running at the scheduled time otherwise the email blast will not be sent.

- On the Email Subject screen, enter an email subject for the email blast. If you wish to merge the values from one or more fields in your Act database, click the Insert Field button which will open the Insert Merge Field dialog. Select the field you wish to insert and press the Insert button to add the field code to the subject. For example, we added the Contact field in the screenshot below, which added the code <CONTACT:CONTACT> to the subject line.
- In the CC addresses section, enter an email addresses that will be copied to the email blast. Multiple email addresses can be separated by using a comma.
- You may also enable the CC address on the initial email only checkbox if you only wish to CC on the first email only. The same can be done for the BCC Addresses section.

- On the Email Delivery screen, if you wish to change the reply-to address of the email, enable to Change Reply-To address checkbox and enter a new email address in the field. This way, when a user replies to the email blast, their response will go to the email address listed instead of the one used to send out the email.
- Enable the Split the sending of emails in smaller batches option if you wish to slow down the sending of emails in order to overcome any anti-spam restrictions set up by your email host. We recommend checking with your email administrator in order to confirm the correct values. For most applications, a delay of 30 seconds and a batch size of 25 will generally work. If you are using a service optimized for email delivery such as SendGrid, you do not need to enable this setting.

- If you wish to include any attachments in the email, click the Add button on the Attachments scren and browse to the files you wish to include. Otherwise, press Next

- On the History recording screen, enable the Record History checkbox if you wish to record the content of the letter to the Contact's History.

- Press Next to begin the Merge process or save the scheduled email blast if you enabled the Send Later setting.
Author: Ahsan
Last update: 2018-11-09 17:23
Edit/Delete scheduled email blast in MailManager4Act
- Once you schedule an email blast using the Send Later option in the Merge To Email wizard, you can edit or delete this email blast by clicking the menu MailManager4Act > Edit Scheduled Emai Blast
- From the window below, click the Delete button if you wish to delete the email blast.
- If you wish to edit this email blast, click the Edit button.
Note: If you are editing an existing email blast that uses either the Current Contact or Current Lookup settings, please remember to re-create your Contact lookup. Otherwise, the email blast will be scheduled for your current lookup at the time, which may be incorrect.

- Proceed through the wizard as explained in the Merge template to E-mail article and change the settings as needed. Once completed, the email blast will be re-scheduled using the new settings.
Author: Ahsan
Last update: 2018-11-09 17:58
Managing bounced emails with MailManager4Act
MailManager4Act provides a few different ways to process email addresses that have bounced. You can either provided a list of email addresess, or have MailManager4Act monitor an IMAP folder in your email account and try to find bounced email messages. Once you have this list, MailManager4Act can do a lookup of these Contacts. You can then either edit/delete these Contacts, or reach out to them via phone of other means to get the correct contact information.
Looking up email address list
- Click the menu MailManager4Act > Manage Bounced Emails > Lookup email address list
- In the textbox, enter email addresses you wish to lookup (one per line).
- Click the Lookup button to start searching the Contacts in your database.
- Once completed, MailManager4Act will perform a lookup of these Contacts and switch to the list view. You can then manipulate this list as you wish

Monitoring an IMAP folder
- MailManager4Act can also log into your email server using IMAP and monitor a folder for any unread messages that have bounced. We recommend moving any bounced email messages to a custom folder and marking them as unread before continuing.
- Make sure your IMAP server information is entered in the MailManager4Act Settings as explained in the How to setup MailManager4Act article
- Click the menu MailManager4Act > Manage Bounced Emails > Monitor IMAP folder
- Select the folder which contains the bounced email messages and hit OK. Please ensure these messages are marked as unread before continuing. MailManager4Act will now go through and try to detect the email address that bounced using these email messages. Please note that this function is not guaranteed to detect all email addresses, as every mail server returns a slightly different bounced email message however, this should work for the vast majority of the email services online today.

- Once MailManager4Act has completed reading messages from the folder, it will launch the Lookup Email Addresses window as explained above automatically with all the email addresses prefilled. Press the Lookup button to lookup these emails in the database.
Author: Ahsan
Last update: 2018-11-09 18:26
Download webform submissions
- In order to download the webform submissions to the database, click the menu MailManager4Act > Webforms > Download webform submissions
- MailManager4Act will download all webform submissions and Create/Update Contacts as specified in the MailManager4Act Webform Settings
- We recommend running this command at least once a week in order to update your database so that all webform submissions are downloaded promptly. For security reasons, these submissions will be removed from our server once they are downloaded on your database
- A history record will be generated each time a submissions is downloaded and any field changes will be recorded with the old and new values.
Author: Ahsan
Last update: 2018-11-09 18:46
Sending email from stationery settings
- Click the menu Write > MailManager4Act > Email from Stationery

- The function of this menu option is identical to Merge to Email. However, instead of selecting a template, the email will be generated using your Stationery Settings as discussed in the How to Setup MailManager4Act article.
- Proceed through the wizard as explained in the Merge to Email article.
- You will see a new Message Body screen, where you can enter the content of your email which will be placed between the Greeting Text, and the Closing Text as defined in the MailManager4Act Settings.

- Click Next to proceed through the wizard and Send/Schedule your email.
Author: Ahsan
Last update: 2018-11-12 22:49
Knowtifier
How do i set up the Knowtifier?
In this article, we will briely go over setting up the Knowtifier. Before continuing, please ensure you are running Knowtifier while being logged in as a Windows administrator, and have the appropriate read/write access to your Act! database.
Note For IT Admins: If the database is not hosted on the machine where Knowtifier is installed, please ensure the database is shared with the "Everyone" group with full access. If the network share requires domain authentication, please follow the instructions below to install the Knowtifier service and navigate to the Windows Services list by running services.msc and change the Knowtifier Service to run as a domain user instead of the default Local System.
Installation
- Install Knowtifier by running the Knowtifier installer and following the on-screen prompts. If you are upgrading Knowtifier from an older version, you will be prompted to stop the Knowtifier service, in which case, click Yes to continue installation and then manually start the service.
- After the installation is complete, start up Knowtifier and enter your license key if needed. On the main Knowtifier screen, click on the small ellipsis button to browse for your Act! database.

- If your Act! database is hosted on your computer, navigate to your Act! database's PAD file and then click open.
Note: If your database is hosted on a different machine (e.g. a server), and you are accessing it over the network, please contact your Act! administrator. Your administrator will be able to assist you in determining the correct location of your database.
- Once you have selected the database, type in your Act! username and password and click Log In.
- After logging in, you will need to install and start the Knowtifier service. In addition to this, you will need to enter your email credentials so that Knowtifier can send emails on your behalf. The email address entered is what the end user will see when they receive an email from you.
- Click on the Email Options button on the main screen of the Knowtifier.
- Enter your email credentials and server settings in the fields displayed. These settings are different for each email provider. Please contact your email administrator for the correct email server settings.
- In the Service Settings section, enter the Start Time of your choosing. Knowtifier will run once a day at the time specified and process all notices sequentially.
- Finally, click on the Install button to install the service, and click on the Start button to start the knowtifier service. Ensure the Service Status displays "Running".
- Click OK to close the Email Options window and press Apply to save your settings.

- If you will be using Reporting4Act with Knowtifier, click Settings again and click the Reporting4Act tab.
- Click the Browse button near the Reports Folder textbox and browse to your Reporting4Act Reports folder and press OK.
- Click Apply to save your settings.

Template Configration
- Now that you are logged in, you must create a template which will be used to send out the emails to your Contacts. For this example, we will create a birthday reminder email notice.
Note: If you have installed Knowtifier on a machine that is running a Remote Database, please ensure you are logged in to Act! prior to making any changes to templates. Failure to do so will result in changes not synching properly to the server.
- Click on the Template Editor button to start the editor.

- In the main Mail Merge window, enter the message you would like to send to your client. To enter a placeholder for items such as the Contact's name, navigate to the Insert Merge Field window, click on the Record Type dropdown and select Contact. Finally, select and field labelled Contact and click the Insert button. This will enter a placeholder in your document for the Contact's name and this palceholder will be replaced by the actual Contact's names when the notice runs. Similarly, if you are setting up a notice that uses custom tables, or opportunities, select the respective record type from the dropdown menu, and this will show you a list of all fields available for that record type.
If you accidently close the "Insert Merge Field" window, you can re-open it by clicking the "Insert Merge Field" button on the Home tab of the editor.

- Once you are satisfied with the template, click File > Save and give the notice a meaningful name, such as "Birthday notice". Close the template editor after the changes are saved.
Author: Ahsan
Last update: 2018-11-20 19:52
Where do I find the Knowtifier logs?
The Knowtifier App, and Knowtifier Windows service log files are stored separately.
Access the log files from the Knowtifier app
- Log in to the Knowtifier app.
- Press the Log Viewer button on the main screen.

- From the Log Source dropdown, select either the Knowtifier App or the Knowtifier Service options depending on which log files you wish to view.

- Either press the Open Folder button to open the log files folder to access the log files directly, or select a specific log file from the Log File dropdown to read its content.

The following table shows the log folders if you wish to access the log files directly.
| Log Source |
Folder Location |
| Knowtifier App |
C:\ProgramData\Keystroke\Knowtifier\Logs\Knowtifier App |
| Knowtifier Service |
C:\ProgramData\Keystroke\Knowtifier\Logs\Knowtifier Service |
Note: If you are using a custom user account to run the Knowtifier service, please ensure it is either a Windows Administrator, or provide that user with read/write access to the folders above.
Author: Ahsan
Last update: 2024-04-11 19:53
Activation is lost once the user logs off from the machine.
If any Act4Work application loses it's activation information after the user logs off from their profile, it is possible that the required registry keys are not preserved due to certain group policies.
In order for the applications to remain activated, the data in the following keys and their subkeys, needs to be preserved:
- HKEY_CURRENT_USER\Software\Classes\CLSID\
- HKEY_LOCAL_MACHINE\Software\Classes\CLSID\
- HKEY_CURRENT_USER\Software\Wow6432Node\Classes\CLSID\
- HKEY_LOCAL_MACHINE\Software\Wow6432Node\Classes\CLSID\
Author: Ahsan
Last update: 2017-11-01 21:02
What's new is Knowtifier version 1.5.4?
Upgrading from Knowtifier 1.4
- Install the latest version of Knowtifier. Once installed, copy the "config.json" file from the old Knowtifier install location to the new one. In previous versions, the default location of Knowtifier is C:\Knowtifier. Copy the config.json file to C:\Program Files (x86)\Act4Work\Knowtifier
- Start up the upgraded Knowtifier, and log in to the database.
- Click the "Settings" button, and click "Uninstall" to remove the old Knowtifier service.
- Once uninstalled, click the "Install" button to use the new Knowtifier service.
- Click "Start" to start the new service.
Knowtifier New Features
Enhanced Filtering
• Users can now filter records much more easily with the enhanced filter editor.
• Editor can now combine And/Or conditions.
• Editor can now combine filters from different tables such as Contact and Custom Tables.
• Editor can now use brackets to create more complex queries.
Enhanced Notice Management
• Users can now enable or disable selected notices from the main menu easily.
Field Change Triggers
• Knowtifier can now trigger emails based on field changes.
• Fields can be any Contact, Opportunity, or Custom Table fields.
• Knowtifier will check for field changes once every 15 minutes
Activity Notices
• A new notice type of “Activity Notice” is now available which is triggered by activities in the Act! database.
• Users may create customizable templates with the ability to pick from several Activity related fields
• Ability to pick specific users and activity types for notices.
• Trigger email based on activity alarm or a certain time before the activity start time
• Send emails to associated User who the call is scheduled for, Contacts the activity is scheduled with, or all of the above.
Remote Database Sync Notices
• A new notice type of “Remote Database Sync Notice” is now available which is triggered by the last sync dates of the remote databases in the company.
• Users can specify the number of days a RDB can go without syncing and if it does, an automated email can be sent to the email address set in the remote database notice.
Reporting4Act Notices (Requires Reporting4Act to be installed)
• A new notice type of “Reporting4Act Notice” is now available which is triggered similarly to a regular Email Notice. However, instead of sending a templated email, a Reporting4Act report is attached as a PDF to the email and sent to the Contact.
• Once the Reporting4Act reports folder is set, user may pick a report to be sent out to the Contact.
Author: Ahsan
Last update: 2018-06-11 20:10
Knowtifier Feature Tour
Click the links below to view the details of features in Knowtifier
Author: Ahsan
Last update: 2018-11-21 15:47
Creating an Email Notice in Knowtifier
- From the main Knowtifier screen after logging in, click the Add button.
- On the Notice Type screen, select the Email Notice option and press Next.

- Enable the notice by enabling the Notice Enabled checkbox.
- Enter a meaningful name in the Notice Name textbox.
- Click the Browse button near the Template Path texbox and select your template. If you do not have a template yet, please create one by following the steps documented in the Knowtifier Setup article. Click Next to continue.

- On the Record Settings screen, select the Record Type that you wish to use. The Record Type setting depends on where your trigger field is located. If you wish to send out these emails based on a Contact field, such as Birthday; then select Contact. Othewise, select Opportunity, or Custom Table based on your needs. If you select Custom Table, select a Custom Table from the Custom Table Name dropdown.
- In the Filter Criteria section, enter any criteria that will be used to exlude unwanted Contacts. Only Contacts that pass the listed criteria will be included in the email blasts. For example in the screenshot below, we are checking a field called "Email Permission". Only Contacts that do not contain the word "Denied" in that field will be included.
- Click the Preview button to get a quick count of how many Contacts pass the listed filter. Click Next To Continue.

- In the Trigger Settings section, select the trigger type from the top dropdown menu which will change how the notice will be triggered. We will cover these different Trigger types below.
- Date Field
- If your notice will be triggered a certain number of days before or after a date field value in your database, select the Date Field option.
- In the Field Name dropdown, select the date field that will be used as a trigger.
- Click the Add button to add one or more day triggers. If you wish to trigger the notice if the date field value equals to the current date, enter 0 as the Day field value. Repeat this process to add as many triggers as you need. For example, if you are sending out renewal notices, you can add triggers for 30, 14, and 7 days to ensure the customer receives multiple notices of renewal before their service is shut down.

- Day of Week
- If your notice is not based on a Date field and you wish to send it to any Contacts that match the Filter Criteria on certain days of the week, select the Day of Week trigger type.
- Select the required days from the list below.

- Date of Month
- If your notice is not based on a Date field and you wish to send it to any Contacts that match the Filter Criteria on certain days of the month, select the Day of Month trigger type. From the list select the day of the month you wish the notice to run on. If you always need the notice to run on the last day of the month, select the Last day of month from the list.

- Field Change
- If you wish the notice to run any time a field is changed, select the Field Change trigger, and select the field from the Field Name dropdown. Note that Field changes are tracked once every 15 minutes.

- Once a trigger is chosen, click Next to continue.
- On the Email Settings screen, enter an Email Subject. As required, enter any CC or BCC addresses in the provided fields. If you wish to CC or BCC the record managers of the Contacts rather than entering a static email address, enable the CC Record Manager or BCC Record Manager checkboxes as required.
- If you wish to change the Reply To address of the email message, enable the Set "Reply To" Address checkbox and either enter the email address, or enable the Record Manager's address checkbox to use the record manager's email.
- In the Email Address section, enable the Use primary contact email address. This is the main E-mail field in Act and will be enabled for most notices. If you wish to CC other email addresses, enable the Use contact fields checkbox, and select any additional email fields. If you are using a record type of Custom Table, you can also enable the Use Custom Table fields checkbox and select one of the fields in your custom table. Click Next to continue.

- In the History Settings section, enable the Record History checkbox to create a history record when a notice is sent. Select a History Type from the dropdown. If you wish to record the full email message to history, enable the Attach message file to history checkbox however, this will increase the size of your database's Attachments folder overtime.
- Click Next to continue.

- In the Additional Actions section, Knowtifier can perform a few additional actions once an email is sent such as creating an Activity, or updating a field.
- If you wish to create an Activity, click the Add button in the Activity Settings section.

- In the day settings area, select the day the activity will be created on from the dropdown. If you do not wish to send an email and only wish to use this notice to create an activity, enable the Do not send an email on this day checkbox.
- Select the Activity Type from the dropdown menu.
- Enter a number for the Start and End Date fields. This number will be subtracted from the trigger date's value in order to get the new Start/End Date. For example, if you are setting up a renewal notice and you are sending out a renewal notice 7 days before the renewal, you can enter 1 in the Start and End Date fields so that an activity is created for 1 day before the renewal date.
- Populate the rest of the activity fields similar to the native Act activity settings and press OK to save this activity setting.

- Back on the Additional Actions screen, if you wish to update an Act field once the email is sent, click the Add button on the Field Updates section.

- Select the Record Type, Field, and Value and press OK to save the changes. This process can be repeated in order to update multiple fields. For Yes/No fields, you can simply enter True or False as the value.

- Press Next on the Additional Actions screens, and finally click Finish to save the notice.
- To save the notice to disk so that the Knowtifier service can load your changes, press the Apply button.
Author: Ahsan
Last update: 2018-11-20 22:35
Creating Activity Workflow notice in Knowtifier
- From the main Knowtifier screen after logging in, click the Add button.
- On the Notice Type screen, select the Activity Workflow option and press Next.

- Enable the notice by enabling the Notice Enabled checkbox.
- Enter a meaningful name in the Notice Name textbox. Click Next to continue.

- On the Record Settings screen, select the Record Type that you wish to use. The Record Type setting depends on where your trigger field is located. If you wish to send out these emails based on a Contact field, such as Birthday; then select Contact. Othewise, select Opportunity, or Custom Table based on your needs. If you select Custom Table, select a Custom Table from the Custom Table Name dropdown.
- In the Filter Criteria section, enter any criteria that will be used to exlude unwanted Contacts. Only Contacts that pass the listed criteria will be included in the email blasts. For example in the screenshot below, we are checking a field called "Email Permission". Only Contacts that do not contain the word "Denied" in that field will be included.
- Click the Preview button to get a quick count of how many Contacts pass the listed filter. Click Next To Continue.

- In the Trigger Settings section, select the trigger type from the top dropdown menu which will change how the notice will be triggered. We will cover these different Trigger types below.
- Date Field
- If your notice will be triggered a certain number of days before or after a date field value in your database, select the Date Field option.
- In the Field Name dropdown, select the date field that will be used as a trigger.
- Click the Add button to add one or more day triggers. If you wish to trigger the notice if the date field value equals to the current date, enter 0 as the Day field value. Repeat this process to add as many triggers as you need. For example, if you are sending out renewal notices, you can add triggers for 30, 14, and 7 days to ensure the customer receives multiple notices of renewal before their service is shut down.

- Day of Week
- If your notice is not based on a Date field and you wish to send it to any Contacts that match the Filter Criteria on certain days of the week, select the Day of Week trigger type.
- Select the required days from the list below.

- Date of Month
- If your notice is not based on a Date field and you wish to send it to any Contacts that match the Filter Criteria on certain days of the month, select the Day of Month trigger type. From the list select the day of the month you wish the notice to run on. If you always need the notice to run on the last day of the month, select the Last day of month from the list.

- Field Change
- If you wish the notice to run any time a field is changed, select the Field Change trigger, and select the field from the Field Name dropdown. Note that Field changes are tracked once every 15 minutes.

- Once a trigger is chosen, click Next to continue.
- In the Additional Actions section, click the Add button in the Activity Settings section.

- In the day settings area, select the day the activity will be created on from the dropdown.
- Select the Activity Type from the dropdown menu.
- Enter a number for the Start and End Date fields. This number will be subtracted from the trigger date's value in order to get the new Start/End Date. For example, if you are setting up a renewal notice and you are sending out a renewal notice 7 days before the renewal, you can enter 1 in the Start and End Date fields so that an activity is created for 1 day before the renewal date.
- Populate the rest of the activity fields similar to the native Act activity settings and press OK to save this activity setting.

- Press Next on the Additional Actions screens, and finally click Finish to save the notice.
- To save the notice to disk so that the Knowtifier service can load your changes, press the Apply button.
Author: Ahsan
Last update: 2018-11-20 22:53
Creating an Email Report Notice in Knowtifier
- From the main Knowtifier screen after logging in, click the Add button.
- On the Notice Type screen, select the Email Report option and press Next.

- Enable the notice by enabling the Notice Enabled checkbox.
- Enter a meaningful name in the Notice Name textbox. Click Next to continue.

- On the Record Settings screen, select the Record Type that you wish to use. The Record Type setting depends on where your trigger field is located. If you wish to send out these emails based on a Contact field, such as Birthday; then select Contact. Othewise, select Opportunity, or Custom Table based on your needs. If you select Custom Table, select a Custom Table from the Custom Table Name dropdown.
- In the Filter Criteria section, enter any criteria that will be used to exlude unwanted Contacts. Only Contacts that pass the listed criteria will be included in the email blasts. For example in the screenshot below, we are checking a field called "Email Permission". Only Contacts that do not contain the word "Denied" in that field will be included.
- Click the Preview button to get a quick count of how many Contacts pass the listed filter. Click Next To Continue.

- In the Trigger Settings section, select the trigger type from the top dropdown menu which will change how the notice will be triggered. If the report does not rely on a anchor date field, enable the report does not require an anchor date field checkbox. Enabling this option will mean that the report will include all records that pass the filter criteria defined on the previous page. We will cover these different Trigger types below.
- Date Field
- If your notice will be triggered a certain number of days before or after a date field value in your database, select the Date Field option.
- In the Field Name dropdown, select the date field that will be used as a trigger.
- Click the Add button to add one or more day triggers. If you wish to trigger the notice if the date field value equals to the current date, enter 0 as the Day field value. Repeat this process to add as many triggers as you need. For example, if you enter a value of 7 days before, your report will include a list of records where the anchor date is 7 days from today.

- Day of Week
- If your notice is not based on a Date field and you wish to send it to any Contacts that match the Filter Criteria on certain days of the week, select the Day of Week trigger type.
- Select the required days from the list below.

- Date of Month
- If your notice is not based on a Date field and you wish to send it to any Contacts that match the Filter Criteria on certain days of the month, select the Day of Month trigger type. From the list select the day of the month you wish the notice to run on. If you always need the notice to run on the last day of the month, select the Last day of month from the list.

- Once a trigger is chosen, click Next to continue.
- On the Email Settings screen, enter an Email Subject. As required, enter any CC or BCC addresses in the provided fields.
- If you wish to change the Reply To address of the email message, enable the Set "Reply To" Address checkbox and either enter the email address.

- In the Email Address field, enter the email address of the person that will receive the report.
- Select how often the report will be sent by selecting a value in the Frequency dropdown.
- Click the Edit Report Columns to show columns of your choice in the report.

- On the Column Settings dialog, first select the field you wish to display from either the Contact Field dropdown, or Custom Table Field dropdown if your record type is Custom Table. Click the Add button beside the dropdown to add the selcted field to your report. You may reorganize the fields by selecting one of the fields and press the Up or Down buttons. Once satisfied, click OK to save the columns, and press Next to continue.

- Finally click Finish to save the notice.
- To save the notice to disk so that the Knowtifier service can load your changes, press the Apply button.
Author: Ahsan
Last update: 2018-11-21 15:03
Creating an Activity Email Alert in Knowtifier
- From the main Knowtifier screen after logging in, click the Add button.
- On the Notice Type screen, select the Activity Email Notice option and press Next.

- Enable the notice by enabling the Notice Enabled checkbox.
- Enter a meaningful name in the Notice Name textbox.
- Click the Browse button near the Template Path texbox and select your template. If you do not have a template for your activity notice yet, please create one by following the steps documented in the Knowtifier Setup article. Click Next to continue.

- On the User Settings screen, select the users whos activities will be monitored by Knowtifier, select All Users to monitor all current and future users. Press Next to continue.

- On the Activity Types screen, select the activity types that will be monitored. We recommend excluding personal activity types such as Vacation, To-do, etc. Press Next to Continue.

- On the Activity Trigger Settings screen, select the trigger type in the Trigger Settings section. If you wish the notice to send out an email depending on the value entered in the Alarm field of the activity, select the Trigger email based on activity alarm option. If you would always like to send out the alert a specific time before the activity start time, select the Trigger email __ before activity start time option, and enter a value as shown below. For timeless activities, the notice will be sent out an noon.
- In the Send Email To section, select which people will receive the alerts. Scheduled User option will send the alert to the Act User who the activity is scheduled for. The All associated Contacts option will send the alert to only the Contacts that the activity is scheduled with. The Scheduled User and all associated Contacts option will send notice to both the User and Contacts.
- If you schedule activities with Act users and wish for them to be exluded, enable the Do not send notice if the scheduld Contact is a user of the database option. Press Next to continue.

- On the Email Settings screen, enter an Email Subject. As required, enter any CC or BCC addresses in the provided fields. If you wish to CC or BCC the record managers of the Contacts rather than entering a static email address, enable the CC Record Manager or BCC Record Manager checkboxes as required.
- If you wish to change the Reply To address of the email message, enable the Set "Reply To" Address checkbox and either enter the email address, or enable the Record Manager's address checkbox to use the record manager's email.
- In the Email Address section, enable the Use primary contact email address. This is the main E-mail field in Act and will be enabled for most notices. If you wish to CC other email addresses, enable the Use contact fields checkbox, and select any additional email fields. If you are using a record type of Custom Table, you can also enable the Use Custom Table fields checkbox and select one of the fields in your custom table. Click Next to continue.

- In the History Settings section, enable the Record History checkbox to create a history record when a notice is sent. Select a History Type from the dropdown. If you wish to record the full email message to history, enable the Attach message file to history checkbox however, this will increase the size of your database's Attachments folder overtime.
- Click Next to continue.

- Finally click Finish to save the notice.
- To save the notice to disk so that the Knowtifier service can load your changes, press the Apply button.
Author: Ahsan
Last update: 2018-11-21 15:21
Creating Remote Database Sync notice in Knowtifier
- From the main Knowtifier screen after logging in, click the Add button.
- On the Notice Type screen, select the Remote Dataabse Sync Notice option and press Next.

- Enable the notice by enabling the Notice Enabled checkbox.
- Enter a meaningful name in the Notice Name textbox. Click Next to continue.

- On the RDB Notice Settings screen, you will see a list of remote databases currently active.
- If you wish to monitor the synchronization of a remote database, enter an email address in the Send Email To column for that remote database, otherwise leave it blank.
- Change the number of days in the Days Since Last Sync column as needed. Knowtifier will send an email once the remote database has not synced in the number of days defined in this column.
- Enter a brief message in the Email Message section at the bottom.

- Press Next, and finally click Finish to save the notice.
- To save the notice to disk so that the Knowtifier service can load your changes, press the Apply button.
Author: Ahsan
Last update: 2018-11-21 15:28
Creating a Reporting4Act Notice in Knowtifier
- Before beginning, please note that Reporting4Act program must not be running when the Knowtifier service runs each to day process these Reporting4Act notices. If your Knowtifier service is set to run after-hours, please ensure you close Reporting4Act at the end of the day so that Knowtifier does not run into any issues when the Reporting4Act notice is triggered.
- From the main Knowtifier screen after logging in, click the Add button.
- On the Notice Type screen, select the Reporting4Act Notice option. If this is the first time you are setting up this notice, click the click to confirm prerequisites link.

- Since Reporting4Act is installed on a per user basis, Knowtifier service must also run as the user that installed Reporting4Act. Press Yes to enter this user's credentials.

- Enter the credentials in the textbox provided. By default it should pre-populate the current user's credentials.

- Once the credentials are set, we recommend, you click Cancel on the wizard and restart the Knowtifier service by clicking Settings > Restart. Once the service is restarted, return to this wizard to continue adding the notice.
- Enable the notice by enabling the Notice Enabled checkbox.
- Enter a meaningful name in the Notice Name textbox. Click Next to continue.

- In the Reporting4Act Notice Settings screen, enter your Reporting4Act Username and Reporting4Act Password.
- Select your report from the Report Name dropdown.
- Enter some text in the email body. Press Next to continue.

- On the Record Settings screen
- Enter any criteria that will be used to exlude unwanted Contacts in the Filter Criteria section. Only Contacts that pass the listed criteria will be included in the email blasts. For example in the screenshot below, we are checking the "Email" so that the report is sent out to only the email addresses listed below.
- Click the Preview button to get a quick count of how many Contacts pass the listed filter. Click Next To Continue.

- In the Trigger Settings section, select the trigger type from the top dropdown menu which will change how the notice will be triggered. We will cover these different Trigger types below.
- Date Field
- If your notice will be triggered a certain number of days before or after a date field value in your database, select the Date Field option.
- In the Field Name dropdown, select the date field that will be used as a trigger.
- Click the Add button to add one or more day triggers. If you wish to trigger the notice if the date field value equals to the current date, enter 0 as the Day field value. Repeat this process to add as many triggers as you need.

- Day of Week
- If your notice is not based on a Date field and you wish to send it to any Contacts that match the Filter Criteria on certain days of the week, select the Day of Week trigger type.
- Select the required days from the list below.

- Date of Month
- If your notice is not based on a Date field and you wish to send it to any Contacts that match the Filter Criteria on certain days of the month, select the Day of Month trigger type. From the list select the day of the month you wish the notice to run on. If you always need the notice to run on the last day of the month, select the Last day of month from the list.

- Once a trigger is chosen, click Next to continue.
- On the Email Settings screen, enter an Email Subject. As required, enter any CC or BCC addresses in the provided fields. If you wish to CC or BCC the record managers of the Contacts rather than entering a static email address, enable the CC Record Manager or BCC Record Manager checkboxes as required.
- If you wish to change the Reply To address of the email message, enable the Set "Reply To" Address checkbox and either enter the email address, or enable the Record Manager's address checkbox to use the record manager's email.
- In the Email Address section, enable the Use primary contact email address. This is the main E-mail field in Act and will be enabled for most notices. If you wish to CC other email addresses, enable the Use contact fields checkbox, and select any additional email fields. If you are using a record type of Custom Table, you can also enable the Use Custom Table fields checkbox and select one of the fields in your custom table. Click Next to continue.

- In the History Settings section, enable the Record History checkbox to create a history record when a notice is sent. Select a History Type from the dropdown. If you wish to record the full email message to history, enable the Attach message file to history checkbox however, this will increase the size of your database's Attachments folder overtime.
- Click Next to continue.

- Press Next and finally click Finish to save the notice.
- To save the notice to disk so that the Knowtifier service can load your changes, press the Apply button.
Author: Ahsan
Last update: 2018-11-21 15:49
Act4Mail
How to setup Act4Mail
Installation
- Please note that the latest Act! Web API (version 1.0.409.0 or higher) must be installed on a server which has direct access to the Act! database before you attempt to use Act4Mail on your local desktop. You can download the latest API from Act website at www.act.com/downloads.
If your Act database is hosted with a Act Hosting provider, they can provide you with this URL. If your main Act! database is hosted locally, your Act! Administrator can provide this address. The Act Web API URL is usually in the format https://yourserverhostname.com/act.web.api
Note that HTTPS is required for Act! Web API to function.
- The User that will be accessing Act4Mail must also be given the Web API Access permission in Act! Please click Tools > Manage Users in Act, and verify that this permission has been granted to the user otherwise they will not be able to log in to the database.
- If you do not posses an SSL certificate in order to enable HTTPS, you may use Act! Connect Link instead. More instructions can be found here
- Download the Act4Mail setup file to your desktop or download directory. The location has to be easily accessible to you.
- Close any open instances of Outlook.
- If installing on a standalone desktop PC or server, simply double-click on the Act4Mail setup file to initiate the installation process. If you are installing Act4Mail on a RDS/Terminal server, please set the server in install mode prior to running the setup file. More info can be found here
- Once installed, the Act4WorkUpdater will be launched automatically. It is highligly recommended to install any available updates.
Configuration
- After completing the installation, launch Outlook. Once it is loaded, click on File from the top pull down menu, and then Account Settings. You'll be prompted to click on Account Settings again before the settings screen displays.

- Click on the Address Books tab on the furthest tab to the right, and you should see Outlook Address Book, and Act! Address Book. Select the Act! Address Book and then click on Remove just above it. Once removed, click on Close, and then restart Outlook. If the Act! Address Book is not visible in the list, please proceed with the steps below.

Note: Starting from Act version 20 and higher, it may also be necessary to disable the native Act! integration addin in Outlook to prevent duplicate histories from being recorded. To do this, click File > Options > Addins, and click the Go button at the bottom. In the list, find and uncheck the Act.Office.Outlook.Addin and click OK.
- Once Outlook has restarted, you should be safe begin the configuration of your Act4outlook. It's important to note all the configuration settings for Act4outlook can be found in Outlook, not Act!.
- Within Outlook on the upper right portion of the toolbar, look for Act4Outlook Settings.

- Click on this and enter your Act For Web and Act4Outlook connection details which includes the server URL, database name, Act! User name, and Act! Password. Click Login to verify that these settings are correct.

- Click the History Recording tab, and select a history type for the histories that will be recorded to Act!. The Email subject, and body option is recommended if you do not have a preference. If you would like to record emails sent to other users of the Act! database, enable the Attach emails to Act! database users option. If you do not wish other users to read the histories, enable the Make history private option. By default, Act4Mail will only record messages sent from the machine were Act4Mail is installed. If you send emails from other machines that do not have Act4Outlook or Act installed, such as a laptop or phone, you can also enable the Attach all sent messages even if they are not sent from this machine option. Keep in mind that emails will only be recorded if Outlook is running. This option is recommended for people that are using an IMAP/Exchange based email account.
- If you would like the histories to be automatically linked to the Contact's linked Company and/or Opportunities, enable the corresponding options in the History Linking section.
- If you have multiple email accounts in Outlook and would like to exclude emails sent from certain accounts, select the email account in the Excluded Accounts area.

- In the Incoming Messages section, enable the Automatically attach incoming emails option if you would like to record emails sent to you. This could potentially greatly increase the number of histories generated in Act, so it is only recommended if absolutely required. If enabled, you can also set up filters for certain domains which will cause ActOutlook to not record the message if it is sent from that particular domain. Click the + icon on the right hand side of the screen and enter the domain name that you wish to filter out, for example, gmail.com. Doing so will cause any emails sent from a gmail.com address to not be recorded.

- If you wish to disable automatic check for updates, you can enable that option in the Update tab however we recommend leaving that option disabled so that you are notified when new updates and bug fixes are released.
- The Act! Database Settings button on the Outlook Home toolbar is used to map the Outlook fields to the Act! Fields in your database. By default the Contact Name, and Email address should come pre-configured, but you can enable additional mappings as needed.

- In the Activity Settings tab, select the Activity Type that will be used when you create activities using Act4Mail. If you would like to automatically show the Create Activity window when you create an activity in Outlook, enable the checkbox below.

- In the History Settings tab, select the History Type that will be used when recording incoming emails. The default type is Email Auto-Attached.

- Click Save to save your settings.
- Once these steps are completed, you are free to start using Act4outlook on your desktop to increase your Act!/Outlook Integration and your efficiency when working with both program.
Author: Ahsan
Last update: 2020-04-14 16:09
How to setup Act4OutlookWeb APFW Plugin
In order for Act4OutlookWeb "Go To Contact" feature to function, the Act4OutlookWeb APFW files must be installed on the server that is publishing the Act For Web database. The Act4OutlookWeb APFW Files Installer can be found at the following downloaded link: http://act4work.com/files/act4outlookwebapi/Act4OutlookWebAPI.exe
APFW Files Installation
- Launch the Act4Outlook Web API installer. Click the Install APFW Files button to install the Web API.

- Select the location of Act's APFW folder if you are using a custom APFW folder. If not, leave the default path and click the Install button to install the APFW files.

Author: Ahsan
Last update: 2019-06-21 15:41
Act4OutlookWeb Feature Tour
Click the links below to view the details of features in Act4OutlookWeb
Author: Ahsan
Last update: 2019-01-04 17:05
Go to Contact in Act For Web from an email
You can navigate to the Contact in Act For Web by either right clicking the email message and clicking Go To Contact, or double clicking the email message and clicking Go To Contact button from the top left of the screen.
Note that this feature requires the Act4Outlook APFW files to be installed on the server. Please refer to the Act4OutlookWeb API Installation instructions article for more details.


Author: Ahsan
Last update: 2019-01-04 15:52
Recording sent emails to Act! automatically
- If Act4OutlookWeb is configured correctly as discussed in the How to setup Act4OutlookWeb article, simply sending an email regularly will record the email in Act if the Contact exists in Act.
- If you do not wish to record a particular email to Act as it is being sent, please click the Send without attaching button

- If you would like to record the email to a specific Contact not included in the email, or another entity such as a Company, Group, or Opportunity, click the Send and link button and select the records you wish to attach the message to.

Author: Ahsan
Last update: 2019-01-04 16:03
Recording emails to Act! manually
Quick attaching an email to Act!
- Right click on one or more emails in Outlook and click Quick attach Email to Act!

- If you sent the message yourself, Act4OutlookWeb will use the recipeient's email addresses to find and link the Contacts to the history. If the message's sender does not match your email address in Act, Act4OutlookWeb will use the sender's email address to find and link the Contact to history. If the Contact is not found in Act, you will see the Create Contact popup as shown below. You can then either create the Contact, skip the Contact, or skip creation of all Contacts in the current batch by clicking the appropriate buttons below.

Sending Email To Act Manually
- Right click on an email in Act and click Send Email to Act!

- In the Send To Act window, click the Link to Contacts, Company, Grousp, or Opportunities button to link the message to the different entities and click the Send button to attach the email.

Author: Ahsan
Last update: 2019-01-04 16:22
Creating Contact from Act4OutlookWeb
- Right click on an email and click Create Contact in Act!

- By default, the Contact name and email should be prepopulated. If you would like to add/remove any default fields, click the Settings button, which should allow you to add/remove any Contact fields.

- By default, when creating a Contact, a Company record is not created and link. If you would like to do that, enable the Create and link Contact to Company option.

- Click Create to create the Contact in Act!
Author: Ahsan
Last update: 2019-01-04 16:50
Create Activity from Act4OutlookWeb
- Right click on an email and click Create Activity in Act!

- In the Create Activity window, enter the Date/Time and other details of the activity similar to how you would enter the activity in Act! The body of the email will be placed in the Details tab by default, and the Regarding will be set to the current email's subject.
- In the Entity Links section, click the appropriate buttons to link the activity to any Contact, Company, Group, or Opportunity. If you would like to quickly link the activity to your own Contact, click the Link to my Contact button.

- Click the Create button to create the activity.
Author: Ahsan
Last update: 2019-01-04 17:03
Tables4Act
"Cannot deserialize the current JSON array ... " error when refreshing table
If you receive and error "Cannot deserialize the current JSON array ... " similar to the one below when attempting to load of refresh a custom table, it is likely that the column preferences have become corrupted for that table. In order to reset the column preferences, please follow the steps below.

Resetting Column Preferences File
- Press the Windows Start button, and in the search bar, type the following line and press Enter to open the Tables4Act configuration folder:
%appdata%\Tables4Act\Layouts\
- Inside this folder, you will find several files which are in the format: DatabaseName-TableName-ViewType-Columns.json
- Find and delete the columns settings file for the database and table you are looking for.
- Once deleted, attempt refreshing the table again.
Author: Ahsan
Last update: 2018-05-17 15:36
Creating a Custom Table
- Click Custom Tables > Manage Custom Tables.

- Under Table Management, click Create Table.

- Enter a Table Name which is the name the table will be given within SQL. Optionally, you may enter a different Display Name which is the name that will actually be displayed within the Act! program. Note that the Display Name can be changed later, however the Table Name cannot.
NOTE: As the Table Name will be listed in SQL it follows those naming conventions, i.e. it cannot contain any spaces, it must be less than 32 characters etc. otherwise you will receive an error message when you try to proceed. The Display Name however does not need to follow these conventions.
- You can also choose a Logo for the custom table at this point which will be displayed next to the table name in the navigation bar once the table has been created. To make use of this, you will need to browse to your own appropriate image file.

- Under Additional Settings, select all of the areas where you would like the custom table to display. These options can be amended later if ever needed.

- Click Next.
Select the Act! entities the table will link to. In most cases Contacts and Companies are sufficient, but note that this selection CANNOT be changed later.
NOTE: When choosing your entities, you must make sure these match the Additional Settings that you chose in the screenshot above. For example, if you had ticked Show as a Group tab above, then you would need to make sure so select Link to Groups in the screenshot below.

- Click Next to confirm, and Next again to create the table.
NOTE: As advised in the final screen, the database will be locked upon the creation of the table.

- The table can take a few minutes to create, and as advised it is best not to interrupt this process.

- Once the table has been completed successfully, you will receive a confirmation message. Click Finish to continue.

Author: Ahsan
Last update: 2019-06-06 18:49
How to remove Keystroke Tables manually
In some cases, installing/uninstalling Keystroke Tables does not update or delete files from the Act program folder. This could cause problems with the program and this article covers how you can remove all these files manually so that it can be installed from scratch. Please follow the steps below to remove these files manually.
- Close Act and uninstall Tables4Act or Keystroke Tables from the Control Panel if present.
- Navigate to the Act program files folder. Please see table below for its location
| Act Edition |
Location |
| Act Premium/Pro (v23 or older) |
C:\Program Files (x86)\ACT\Act for Windows |
| Act Premium Web (v23 or older) |
C:\Program Files (x86)\ACT\Act for Web |
| Act Premium/Pro (v24 or newer) |
C:\Program Files\ACT\Act for Windows |
| Act Premium Web (v24 or older) |
C:\Program Files\ACT\Act for Web |
- Once navigated to the appropriate Act folder above, open the Plugins folder.
- Delete the folder Tables4Act
- Navigate back to the Act folder and open the Tools folder.
- Find and delete all files starting with the word Tables4Act
- Reinstall Keystroke Tables and test.
Author: Ahsan
Last update: 2022-06-22 19:07
"Invalid column name" error when viewing a custom table list view
If you receive an error similar to "Invalid column name TableName_XXXXID" when viewing a custom table in list view, it will be required to rebuild the database's Oledb views manually. This is due to a defect in Act! versions 25 and older therefore, this error may appear in these versions at a higher frequency especially if new tables or fields are added or updated. To rebuild the oledb views, follow the steps described in this article: https://kb.act4work.com/index.php?solution_id=1094
Author: Ahsan
Last update: 2024-07-12 17:09
Link2Calendar (Book2Act)
How to set up a Link2Calendar (Book2Act) Account
This entry is in revision and can not be displayed.Author: Ahsan
Last update: 2022-04-20 18:22
Is Link2Calendar (Book2Act) compatible with my Act! database?
This entry is in revision and can not be displayed.Author: Ahsan
Last update: 2021-02-01 20:21
How to set up a Link2Calendar (Book2Act) Team
This entry is in revision and can not be displayed.Author: Zdena
Last update: 2021-04-27 19:13
Linktivity Settings
This entry is in revision and can not be displayed.Author: Ahsan
Last update: 2022-04-12 18:20
QSales for Act
How to setup QSales for Act
In order to use QSales for Act v13, the QSales API needs to be installed on a server running a Windows Server or Windows Professional operating system which also has local or LAN access to the Quickbooks company file. In a shared network environment, the QSales API only needs to be installed on this central machine and not on every workstation. The QSales API will communicate with Quickbooks and return data to the Act users running the QSales for Act plugin.
If QSales v13 has not been setup in your environment previously, please first proceed to the Installing the QSales API section first, and then finally, setup and configure the QSales for Act plugin using the links below
Note: Prior to continuing with installation, please ensure your Quickbooks Desktop software is fully up to date. Otherwise, QSales may potentially have issues connecting with your data file. Once updated, it is also highly recommended to reboot the machine. Once this is done, you may continue with this guide.
Author: Ahsan
Last update: 2021-11-22 18:47
Installing the QSales API
In order to use QSales for Act v13, the QSales API needs to be installed on a server running a Windows Server or Windows Professional operating system which also has local or LAN access to the Quickbooks company file. In a shared network environment, the QSales API only needs to be installed on this central machine and not on every workstation. The QSales API will communicate with Quickbooks and return data to the Act users running the QSales for Act plugin.
Note: Prior to setting up the QSales API, please understand that you must first create a dedicated Quickbooks user for QSales API. This user must have the appropriate permissions which allow for QSales to create and edit records such as transactions and customers. Once QSales API is installed and this particular user is assigned, no one will be able to log in to this Quickbooks user while the QSales API is running.
Installing QSales API
- Before beginning installation, log in to Windows using a user account that QSales API will use to communicate with Quickbooks. This user must be a local Windows Administrator, and also have access to launch and log into Quickbooks.
- Download and install the QSales for Act Server installer from the following link: https://act4work.com/Files/QSalesForAct/64bit/QSalesForAct_Server_Installer.exe
- Launch the QSales API Utility from the Windows Start menu.

- Enter your QSales for Act serial number in the QSales Serial Number field.
- You must also secure the QSales API with a password. Enter a strong password in the API Password field. You will need this password later to configure the QSales for Act plugin and QSync programs.
- Select the Quickbooks Edition from the dropdown menu. This should match with the installed version of Quickbooks otherwise QSales may encounter issues connecting to Quickbooks.

- Press the Save button to save your settings so far.
- Click the Install QSales API button. Enter the password for the current windows user to continue. Once installed, you may continue to the steps below.

- Next, you must allow QSales to access your Quickbooks company file. Launch Quickbooks and log in to the Quickbooks company file as an Administrator. This QB user can be any administrator user because QSales API just needs to use this user in order to get access to the company file.
- In the QSales API installer, click the Browse button and find and select the Quickbooks Company file. Click the Save button to save this location.

- Click the Request Access button to request access to the QB company file so that the API may connect to it.

- Once the above button is pressed, switch over to the Quickbooks program. You should see a popup indicating a software has requested permission. Select the Yes, always; allow access even if Quickbooks is not running option, and select a QB user that will be used by the API to access the data. We highly recommend setting up a dedicated user account for QSales API that will not be logged in to by any other user in the Company.

- Once access is granted, you should see a prompt indicated access was granted in the API Installer.
- After the Web API is installed, your Web API URL should be in the format http://server-name-or-ip/qsales
Replace “server-name-or-ip” with the IP or hostname of your server. For example: http:// 192.168.100.100/qsales or http://QBServer/qsales
Ensure port 80 is opened on the firewall to allow incoming connections from your local network. Your IT administrator can assist you with configuring your firewall if needed.
Author: Ahsan
Last update: 2021-11-22 22:56
Configuring the QSales for Act plugin
Note: Prior to configuration of QSales for Act plugin, please ensure you have setup the QSales API and you have the QSales API Url and Password. Please see this article: https://kb.act4work.com/index.php?solution_id=1085
Setting Up QSales for Act plugin
- After installing QSales for Act, launch Act and log in to Act as an Administrator. Enter your serial number to activate or run the program in trial mode.
- When launching QSales for Act v13 for the first time, you will see the QSales for Act Install Wizard. If for some reason you do not see this prompt, you can access the installer from the menu item Tools > QSales for Act Install Wizard.
- If you had QSales v12 or older, select the Existing Act! database radio button. Otherwise, select the New Act! database option.
- On the Web API Settings and Permissions screen, press the Configure QSales Admin Settings button.
- Enter your QSales API Url and passowrd you set up while installing the QSales API. In the User permissions section, press Edit to change permissions for any of your Act users. By default, all users have readonly permissions. Press Save when done.

- Once back in the Install wizard, press Next to continue to the Build Fields section. Even if you previosuly ran this tool with v12, or older, it is required that this program be run again. This is because there are a number of field and custom table changes that require to be added to the database. Press the Build Fields button to continue.

- Press the Build Fields button to create the required fields. Close this window and restart Act once completed. After Act is restarted, please re-launch the Install Wizard if required and continue with the setup below.

- In the mappings section, press the Set Mapping button to setup your field mappings.

- Set the field mappings and once done, press the Close button to return to the wizard and press Next tpo proceed.

- On the tab installer screen, you have the option to add a QB Data tab to your current layout that contains the custom fields created by QSales for Act. If you already did this when using QSales v12, you can safely skip this step. If not, press the Install QB Data tab button to add this tab to your layout. Press Next on the Install wizard when completed to continue.

- On the Link Records or Import QB Customers into Act screen, press the appropriate buttons to import Customer records, and then the Vendors in to Act! You may also press the links to view videos explaining the process of importing these records. Once completed, you can press Next on the wizard and you should now be ready to import transactions into the database.

- Press the Transaction Sync button to import transactions into the database.

- Set your transaction sync preferences and select the types of transactions you wish to sync. In the Days Back field, enter a large enough value so that all required historical transaction data is imported. When ready, press the Transaction Sync button. Please note that this will take a long time to complete if you are running this command for the first time and you have a lot of transactions in the QB database. Therefore, it is recommended to run this after-hours.

Author: Ahsan
Last update: 2021-11-12 17:18
Server vs. Personal API deployment

QSales for Act Api can be deployed in either Server or Personal mode as shown above. The article below describes the differences between these two options.
Server
The use of Server mode is preferred, as it allows for the least manual intervention by the user/administrator of the Act database. The server deployment will install the QSales for Act API as an always running Microsoft IIS web application. This means, when the machine is rebooted, the API will launch it's own instance of Quickbooks in the background as soon as it starts receiving requests. However, this option requires that a dedicated Quickbooks license be assigned to a Quickbooks user. The API will use this license to log in to Quickbooks and provide access to QSales for Act clients. If this is not possible due to cost concerns, a more affordable option is to use Personal deployment type, which is explained below.
Personal
The use of Personal mode is preferred when you cannot assign a dedicated license for the QSales API user. In this case, the personal deployment type will use the currently logged in Quickbooks user's connection and share it out and make it available for QSales for Act clients.
It also means that Microsoft IIS is not used, and the connection is not "always running" as with the server couterpart. After installing the API using this deployment type, a small QSales API Application is started on system startup as shown below:

This option is also not automated since now, the API needs to get connected to Quickbooks using a user's Quickbooks account while they are using Quickbooks. Therefore, please start and log in to Quickbooks before the Start QSales API button is pressed. Once started, the API functions in identical manner to the server option. However, the main difference is that now the API will not auto-restart on system reboots, and will require the user to manually log in to Quickbooks first, and then click the Start button on the API application. This might be a trade-off some companies are willing to make in order to save on licensing cost for Quickbooks. If that is not a huge concern, the server mode is preferred as it requires a lot less user intervention.
Author: Ahsan
Last update: 2022-06-14 19:37
ListMax
Getting Started With ListMax
Requirements:
- Act! v21 (and higher)
- Act! Plugin (must be installed to each PC separately)
- Since ListMax is an Act! Plugin, Act! needs to be closed during the installation of the application. To obtain the installation file, visit: https://act4work.com/files/ListMax/ListMax_Installer.exe
- After installation of ListMax, re-open Act!. ListMax will replace the List View that comes standard with the database.
- If ListMax doesn't appear, go to Tools, choose Manage Add-ons. The name of the file is 'Keystroke.ListMax.ActPlugin'. This must be enabled.
- Once successfully installed, there will be a Menu item found under Tools and ListMax. This is where you can check for updates and show the About page.
Note: ListMax will work with multiple databases but settings/filters are not universal. When switching to a new database that ListMax has not been configured for, the first pop up that appears will be the 'Column Selector'. See below for more information on this.
Opening the Contact List and the List View, you can access ListMax by clicking on this button.
What are the buttons within ListMax and how are they used? Below will highlight them and give a brief explanation.
Filters:

Filters are used to save a previous lookup so they do not have to be performed again. For example ID/Status = Customer AND Record Manager = Chris Huffman.
The drop down list will display all previously saved Filters. If no filters are saved, it will read 'None'. This is also how to remove all filters from a lookup. Two save buttons are provided. Save and Save As.
Note: When switching through saved Filters, the column headers will remain the same for all Filters.
Show/Hide:

Group By - Adds a banner for additional grouping. Eg. Group by Record Manager
Filter Row - Adds a row under the column headers allowing additional filters such as Equals/Contains/Begins with/Greater than/Less than, etc.
Quick Find - Adds a search box to the banner. This searches the entered text in all columns applied. Highlights found text.
Summary Row - Adds a row at the bottom of each column that allows for options such as Sum, Min, Max, Count, etc. Useful for Opportunities.
Lookups:

Clear Filter - Clears all filters applied
Lookup Selected - Performs a lookup for the selected contact(s)
Select All - Highlights all records in the display
Only My Records - Displays only the items connected to the 'My Record' contact.
Columns:

Clicking on the Columns button, the image above will appear. This allows customization of which field headers are displayed. When toggling through different saved Filters, these column headers will not change.
Create Group:

Based off the filters applied and records displayed, creates a new Act! Group. Choose between all contacts or selected (highlighted) contacts. View the newly created Group by opening the Act! Groups along the left panel (or clicking Lookup, Groups and All Groups).
Export:
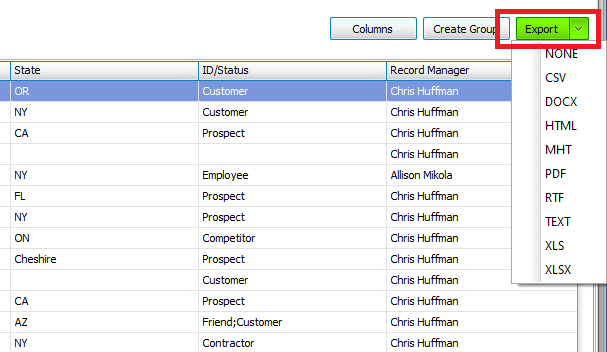
Take the current list of contacts and Exports them into a custom file type. Image above shows all available types.
Author: Craig
Last update: 2022-03-10 15:31
Guid2Field
How to setup and use Guid2Field?
Guid2Field can be used to easily copy the internal record Id to a user selected field.
- After installation, first do a lookup of records you wish to copy the record Id for.
- Access the plugin from the menu Tools > GUID2Field
- Select the record type you wish to work with on the following prompt:

- Select the field you wish to copy the record Id to from the Field Name dropdown, and select whether you wish to work with the current lookup or all record from the Populate the Unique ID for section.

- Press the Apply button to copy over the Ids.
Author: Ahsan
Last update: 2024-06-24 17:10