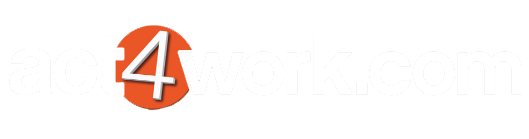How to set up MailManager4Act
In order to use MailManager4Act, a custom field and dropdown menu must be created. This operation can only be performed on the machine hosting the database.
If you are hosting the Act! database on your own machine, please install MailManager4Act on your computer and proceed to the Permission Field Setup section below. If your Act! database is hosted on a different computer such as a server, or shared PC, then you will need to perform the Permission Field Setup on a machine that has direct access to this server. If your database is hosted by a third party hosting company and you are using a remote database, please contact your hosting provider so they can assist you with the initial set up. Once the steps in the Permission Field Setup section have been performed, you may move on to the Configuration section below.
Note: Please create a backup of your database prior to begining with the initial setup section. If you previously had MailMerge4Act, or OptinManager installed, please uninstall them prior to the install in order to avoid any conflict issues.
Permission Field Setup
- Install MailManager4Act on a workstation machine that has direct access to the server hosting the database.
- After logging in to Act!, you will be presented with the MailManager4Act activation window. Enter your license key and click the Add button to add your Act user to the licensed users list. Otherwise, simply close this window to continue in trial mode.
- Click the menu MailManager4Act > MailManager4Act Settings
- You can either create a new permission field by clicking the Create Permission Field button, or if you already have a character field in the database that you have used previously to record Contact permissions, select this existing field from the Field Name dropdown menu. In the Value field, type in the value that MailManager4Act will use to ignore Contacts from email blast. If you clicked the Create Permission Field button, by default this value will be “Denied”
- Once the field is created, please add the "Contact Permission" field to your Contact layout. To learn more about adding fields to your layout, please refer to the following article: Article ID: 1011
- This concludes the schema set up portion of this guide. If you have remote database users in your environment, please instruct them to synchronize their remote database. Once that is completed, they may continue with the section below since the field will be created for them during the synchronization.
OptinManagement Account Configuration
- Note: If you are only testing MailMerge4Act, and will not require additional functionality provided by MailManager4Act, you may skip this section.
- Click the menu MailManager4Act > MailManager4Act Settings
- Click the Create Account link in order to create an account on optinmanagement.com.
- Once the account is created and confirmed, enter the Username and Password in the fields above.
- In order to retrieve the Account ID, click the Customize Opt-In Page link above, which should launch your webbrowser to optinmanagement.com. Log in again if required.
- Click the Copy button on the web page.
- While on the Customize web page, enter in your Company Name, website URL, and upload a Logo for your company. If you are uploading a logo, please remember to hit the Upload button or else the logo may not be saved correctly. Your current logo will be displayed under the Preview label.
- You may also enter some text in the Message Text field which will be displayed to your users when they click the link in the emails sent via the Optin Management menu in Act, which will be discussed in more detail below.
- Once completed, click the Save button on this web page to save your settings.
- After copying the Account ID from the web page above, paste this ID in the Account ID field in Act.
- Click the Validate link in order to check your credentials and Account ID.
Email Server Settings
- Click the Email Server Settings tab and enter your Email server settings. MailManager4Act requires an SMTP connection in order to send emails to the Contacts. If you are unsure of these settings, please consult with your Email Administrator and they will be able to provide you with these connection settings. If you are using a popular 3rd party email provider such as Office365 or Gmail, you can do a web search and find these SMTP settings easily. For example, see the following article for Office365 based email accounts: https://support.office.com/en-us/article/how-to-set-up-a-multifunction-device-or-application-to-send-email-using-office-365-69f58e99-c550-4274-ad18-c805d654b4c4
- If you wish to record the emails sent by MailManager4Act in the Sent folder of your email account, enable the Record emails sent in your “Sent” Folder checkbox and enter in your IMAP server information in the IMAP tab as well since the SMTP service alone does not have access to your account’s IMAP folders. Keep in mind that enabling this option will increase the time it takes to send each email and increase the size of your mailbox over time therefore we only recommend enabling this option only if needed.
Note for Office365 users: If you are using Office365 SMTP server, the messages will be recorded to your mailbox's Sent folder regardless if you have this option enabled or not. This is done due to a recent change by Microsoft and there currently does not seem to be a way to suppress this behavior. We recommend leaving this option disabled in order to prevent duplicate emails in the Sent folder. See article: https://support.microsoft.com/en-us/help/4458479/improvements-in-smtp-authenticated-submission-client-protocol
Email History Settings
- Click the Create History Type to create a custom history type in your database that will be used to record email messages to the history tab. We highly recommend using a custom history type rather than the generic “Email Sent” as doing this will make filtering by history type very easy later on if you ever wish to do database cleanup or auditing. If you wish to use another history type, select it from the History Type dropdown menu.
- Click the Email Footer Settings tab.
- If you would not like MailManager4Act to generate an email footer with an unsubscribe link, enable the Hide MailManager4Act footer checkbox. Note: If you are only testing MailMerge4Act, and will not require additional functionality provided by MailManager4Act, you must enable this setting otherwise you will not be able to finish the setup successfully.
- Enter your company's contact information in the fields provided. This text will be used to generate the footer of the email blasts.
- If you wish MailManager4Act to use all Contact email fields when sending out email blasts, click the Email Delivery tab and enable the Use all Contact email fields checkbox. This will make sure that when a Contact is sent an email, they will receive it on not only their main email, but also on any other recorded email addresses in the database, such as Alternate Email, Personal Email, etc. However, for most scenarios, we recommend leaving this option disabled.
- Click the Stationery Settings tab, to change the text that will be used when you select the Send From Stationery option.
- If you wish the email body to be a fixed width and be centered, enable the Automatically center email body checkbox and enter a value in the Width field. The default value for width is 6.75 inches but this value can be changed as needed.
- If you require your logo to be displayed at the top of the email, click the Browse button as shown below and select your logo image file. Using the Logo Alignment dropdown, you can position the logo to the left, middle, or right of the email.
- Modify the Greeting Text if needed. Click the Insert Merge Field button if you wish to include any fields from your database other than the default of Salutation.
- Enter your signature in the Closing Text textbox. In most cases, the most convenient option would be to copy your email signature from Outlook and edit it as needed.
Configuring Webform Settings
- Note: If you are only testing MailMerge4Act, and will not require additional functionality provided by MailManager4Act, you may skip this section.
- MailManager4Act can also allow the users to generate webforms which can be linked to from a website. Once Contacts fill out these webforms, MailManager4Act can download these submissions and automatically add/update Contacts in the database. If you wish to enable this functionality, please follow the steps below.
- Click the menu MailManager4Act > Webforms > Webform Settings
- Click the Copy button to coppy the webform URL. You can place this link on your website for your Contacts to fill out.
- Map the Form Field with your Act Fields. If you do not wish for a field to be included in the form, you may clear out the Form Field and Act Field columns.
- Enable the Required checkbox for required fields and the Duplicate Check checkbox for fields that will be used to check for duplicates in the database. By default, only the Email Field will be used to check for duplicates however you can enable multiple fields if required.
Note: Fields that have duplicate check enabled must also be marked as Required - If you wish the webform to create Contacts in the database if a match is not found in the database based on the Duplicate Check column, enable the If a match is not found, create a new Contact checkbox, otherwise leave this option disabled. If disabled, any submissions that do not match existing Contacts in the database will be deleted.
- Click the Other Fields tab. Enter a n email address in the Contact Us email Address field. This email will be present near the bottom of the webform which the users can click on to submit any additional questions.
- Enter your company address in the Company Information field.
- Enter any additional comments in the Comments field which will be displayed neat the bottom of the webform.
- Once satisfied, click the Save button to save your changes to the server.