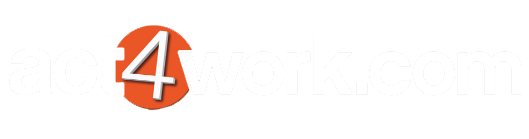Installing the QSales API
In order to use QSales for Act v13, the QSales API needs to be installed on a server running a Windows Server or Windows Professional operating system which also has local or LAN access to the Quickbooks company file. In a shared network environment, the QSales API only needs to be installed on this central machine and not on every workstation. The QSales API will communicate with Quickbooks and return data to the Act users running the QSales for Act plugin.
Note: Prior to setting up the QSales API, please understand that you must first create a dedicated Quickbooks user for QSales API. This user must have the appropriate permissions which allow for QSales to create and edit records such as transactions and customers. Once QSales API is installed and this particular user is assigned, no one will be able to log in to this Quickbooks user while the QSales API is running.
Installing QSales API
- Before beginning installation, log in to Windows using a user account that QSales API will use to communicate with Quickbooks. This user must be a local Windows Administrator, and also have access to launch and log into Quickbooks.
- Download and install the QSales for Act Server installer from the following link: https://act4work.com/Files/QSalesForAct/64bit/QSalesForAct_Server_Installer.exe
- Launch the QSales API Utility from the Windows Start menu.
- Enter your QSales for Act serial number in the QSales Serial Number field.
- You must also secure the QSales API with a password. Enter a strong password in the API Password field. You will need this password later to configure the QSales for Act plugin and QSync programs.
- Select the Quickbooks Edition from the dropdown menu. This should match with the installed version of Quickbooks otherwise QSales may encounter issues connecting to Quickbooks.
- Press the Save button to save your settings so far.
- Click the Install QSales API button. Enter the password for the current windows user to continue. Once installed, you may continue to the steps below.
- Next, you must allow QSales to access your Quickbooks company file. Launch Quickbooks and log in to the Quickbooks company file as an Administrator. This QB user can be any administrator user because QSales API just needs to use this user in order to get access to the company file.
- In the QSales API installer, click the Browse button and find and select the Quickbooks Company file. Click the Save button to save this location.
- Click the Request Access button to request access to the QB company file so that the API may connect to it.
- Once the above button is pressed, switch over to the Quickbooks program. You should see a popup indicating a software has requested permission. Select the Yes, always; allow access even if Quickbooks is not running option, and select a QB user that will be used by the API to access the data. We highly recommend setting up a dedicated user account for QSales API that will not be logged in to by any other user in the Company.
- Once access is granted, you should see a prompt indicated access was granted in the API Installer.
- After the Web API is installed, your Web API URL should be in the format http://server-name-or-ip/qsales
Replace “server-name-or-ip” with the IP or hostname of your server. For example: http:// 192.168.100.100/qsales or http://QBServer/qsales
Ensure port 80 is opened on the firewall to allow incoming connections from your local network. Your IT administrator can assist you with configuring your firewall if needed.