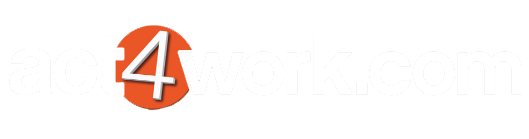Troubleshooting issues with Act4Outlook addin not loading in Outlook
This article covers a number of scenarios which might cause the Act4Outlook addin to not load properly.
64-Bit Office
Act4Outlook will not function if you are using 64-bit office as it is only compatible with 32-bit Offce installations. To verify the version, please follow the steps below:
- Click the File Menu
- Click Office Account
- Click About Outlook
- In the About Outlook window, the version of Office should be display at the top of the window as highlighted below. If you are using 64-bit Office, please contact your IT department and they should be able to assist you in installing 32-bit Office instead. Note: Act! might need to be reinstalled if Office is uninstalled.
Addin disabled by Outlook
Some of the recent versions of Outlook can be quite strict about addin performance and may disable some plugins at startup if they cause Outlook to open slowly, even if it is by a second or two. In most cases, if the Act4Outlook icons have disappeared, it is likely that Outlook has temporarily disabled the plugin. If that is the case, the user must whitelist Act4Outlook so that it doesn’t get disabled by Outlook on startup. To accomplish this, please follow the steps below:
- Click the File menu, and find the section called Slow and Disabled Com-addins, and click the Manage COM Add-ins button beside it.
- Find Act4Outlook.OutlookPlugin in the list, and press the Always enable this add-in button. If you find that the "ACT! Outlook Addin" is disabled, please enable it as well.
- Restart Outlook to make sure the plugin remains active.
- If the above steps do not help, click File > Options > Addins, and from the Manage dropdown, switch over to Disabled Items and press the Go button
- If the Act4outlook addin has been added to this list of disabled items, highlight it, and click the Enable button.
- Restart Outlook.
LoadBehavior registry key is set incorrectly
If the LoadBehavior registry key is not set to 3, the addin may not load correctly at startup. To change this value, please follow the steps below.
-
Close Outlook and open up the registry editor by clicking Start and typeing regedit in the search bar and hitting enter.
-
Navigate to the following key: HKEY_CURRENT_USER\Software\Microsoft\Office\Outlook\Addins\Act4Outlook.OutlookAddin
-
Inside, you will see a REG_DWORD called LoadBehavior. Make sure it’s value is set to 3. If not, double click to edit it and enter 3.
- Restart Outlook to verify that the addin now loads correctly.
Note: If the above registry key is not preset on your system, or you do not see the LoadBehavior setting, follow the steps below:
- Download the file "Act4OutlookCurrentUserReg.reg" from the attachments at the bottom of this page.
- Close Outlook and double click this file to import the registry keys on your system.
- When prompted, press the Yes button.
- Once imported, start Outlook and test to see if you can see the Act4Outlook icons.
Removing and re-installing Act4Outlook
It might be necessary to remove and re-installAct4Outlook as some automatic Windows/Office updates may cause problems with Act4Outlook installation.
- Right click the Outlook shortcut and click Run As Administrator.
- Click File > Options > Add-ins > Go
- Highlight Act4Outlook and click Remove to remove the addin from Outlook.
- Uninstall Act4Outlook from the Control Panel and re-download and install it from the following link: http://act4work.com/files/a4o/act4outlookinstaller.exe
- If the addin is not active even after re-installing, verify if the required registry keys are present as explained in the "LoadBehavior registry key is set incorrectly" section above. If they are not, please close Outlook and download and run the "Act4OutlookCurrentUserReg.reg" from the attachments at the bottom of this page, and test again.
Corrupt Office Installation
If the above steps do not help and Act4Outlook does not load correctly, it may be necessary to repair the Microsoft Office installation from the Control Panel. If you are given the option of performing a Quick Repair and Online Repair, then please pick Online Repair.
After the repair is completed, please reboot the computer. Please consult with your IT admin and they should be able to assist you with repairing Microsoft Office.
Attachments: