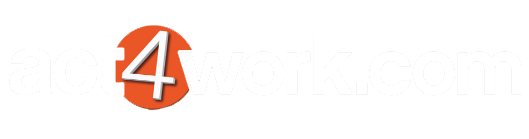Creating a Reporting4Act Notice in Knowtifier
- Before beginning, please note that Reporting4Act program must not be running when the Knowtifier service runs each to day process these Reporting4Act notices. If your Knowtifier service is set to run after-hours, please ensure you close Reporting4Act at the end of the day so that Knowtifier does not run into any issues when the Reporting4Act notice is triggered.
- From the main Knowtifier screen after logging in, click the Add button.
- On the Notice Type screen, select the Reporting4Act Notice option. If this is the first time you are setting up this notice, click the click to confirm prerequisites link.
- Since Reporting4Act is installed on a per user basis, Knowtifier service must also run as the user that installed Reporting4Act. Press Yes to enter this user's credentials.
- Enter the credentials in the textbox provided. By default it should pre-populate the current user's credentials.
- Once the credentials are set, we recommend, you click Cancel on the wizard and restart the Knowtifier service by clicking Settings > Restart. Once the service is restarted, return to this wizard to continue adding the notice.
- Enable the notice by enabling the Notice Enabled checkbox.
- Enter a meaningful name in the Notice Name textbox. Click Next to continue.
- In the Reporting4Act Notice Settings screen, enter your Reporting4Act Username and Reporting4Act Password.
- Select your report from the Report Name dropdown.
- Enter some text in the email body. Press Next to continue.
- On the Record Settings screen
- Enter any criteria that will be used to exlude unwanted Contacts in the Filter Criteria section. Only Contacts that pass the listed criteria will be included in the email blasts. For example in the screenshot below, we are checking the "Email" so that the report is sent out to only the email addresses listed below.
- Click the Preview button to get a quick count of how many Contacts pass the listed filter. Click Next To Continue.
- In the Trigger Settings section, select the trigger type from the top dropdown menu which will change how the notice will be triggered. We will cover these different Trigger types below.
- Date Field
- If your notice will be triggered a certain number of days before or after a date field value in your database, select the Date Field option.
- In the Field Name dropdown, select the date field that will be used as a trigger.
- Click the Add button to add one or more day triggers. If you wish to trigger the notice if the date field value equals to the current date, enter 0 as the Day field value. Repeat this process to add as many triggers as you need.
- Day of Week
- If your notice is not based on a Date field and you wish to send it to any Contacts that match the Filter Criteria on certain days of the week, select the Day of Week trigger type.
- Select the required days from the list below.
- Date of Month
- If your notice is not based on a Date field and you wish to send it to any Contacts that match the Filter Criteria on certain days of the month, select the Day of Month trigger type. From the list select the day of the month you wish the notice to run on. If you always need the notice to run on the last day of the month, select the Last day of month from the list.
- Once a trigger is chosen, click Next to continue.
- On the Email Settings screen, enter an Email Subject. As required, enter any CC or BCC addresses in the provided fields. If you wish to CC or BCC the record managers of the Contacts rather than entering a static email address, enable the CC Record Manager or BCC Record Manager checkboxes as required.
- If you wish to change the Reply To address of the email message, enable the Set "Reply To" Address checkbox and either enter the email address, or enable the Record Manager's address checkbox to use the record manager's email.
- In the Email Address section, enable the Use primary contact email address. This is the main E-mail field in Act and will be enabled for most notices. If you wish to CC other email addresses, enable the Use contact fields checkbox, and select any additional email fields. If you are using a record type of Custom Table, you can also enable the Use Custom Table fields checkbox and select one of the fields in your custom table. Click Next to continue.
- In the History Settings section, enable the Record History checkbox to create a history record when a notice is sent. Select a History Type from the dropdown. If you wish to record the full email message to history, enable the Attach message file to history checkbox however, this will increase the size of your database's Attachments folder overtime.
- Click Next to continue.
- Press Next and finally click Finish to save the notice.
- To save the notice to disk so that the Knowtifier service can load your changes, press the Apply button.