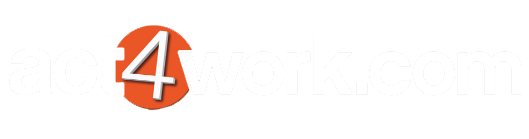How do i set up the Primary Contact Tool?
In order to use the Primary Contact Tool, a custom Yes/No field called "Primary Contact" must be created. This operation can only be performed on the machine hosting the database.
If you are hosting the Act! database on your own machine, please install the Primary Contact Tool on your computer and proceed to the Initial Setup section below. If your Act! database is hosted on a different computer such as a server, or shared PC, then you will need to perform the Initial Setup on that machine instead. If your database is hosted by a third party hosting company, please contact your hosting provider so they can assist you with the import. Once the steps in the Initial Setup section have been performed, you may move on to the Configuration section.
Note: Please create a backup of your database prior to begining with the initial setup section.
Initial Setup
- Install the Primary Contact Tool on the machine hosting the database and log in.
- After logging in, you will be presented with the Primary Contact Tool activation window. Enter your license key, or press Close to continue in trial mode.
- If logged in as an Administrator, you will be prompted to create a custom field. Click Yes to lock the database and create the field automatically.
- Once the field is created, please add the "Primary Contact" field to your Contact layout. To learn more about adding fields to your layout, please refer to the following article: Article ID: 1011
Customizing Settings
- After installation of Primary Contact Tool, log into the Act database and click Tools > Primary Contact Plus Settings in order to access the settings dialog.
- If you wish to copy the primary Contact’s record manager to all other contacts in the company, check the option in the General Settings section.
- If you wish to exclude certain custom tables from the reassign process of custom table records, check off the table names in the Custom Table Settings section. If the user chooses to reassign custom table records, records from these selected tables will not be modified.
Using Primary Contact Tool
- Navigate to a Contact that should be made primary contact for a company.
- Click the Make Primary Contact button on the toolbar.
- If the Contact has a Company name entered, the tool will look up and link the company with a matching name. If no matches are found, a new company will be created and linked.
- Click Yes on the following prompt to reassign custom table records (if any), or No to ignore reassigning of custom table records.
- Click Yes to copy field data from the current Contact to the Company. Only data from the linked fields will be copied. To view or modify the list of linked fields, click Contacts > View Linked Fields ·
- Click Yes, to copy data from the linked fields of the company to all Contacts
- Click OK to finish the operation. The current Contact should now be the primary Contact for the Company.