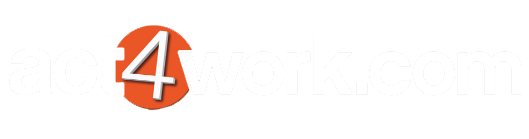Sending Opt-in emails to Contacts with MailManager4Act
- Prior to sending the emails, perform a lookup of Contacts that you wish to send the emails to. In order to test this function, we recommend looking up your own Contact record by clicking the menu Lookup > My Record
- Click the menu MailManager4Act > Optin Management > Send Emails
- In the following window, enter the Email Subject, Hyperlink Text, and Closing Text. A sample for these values is included in the screenshot below. Once satisfied, click the Refresh Preview button to preview your changes.
- If you wish to edit the body of the email, click the Edit Template button, which should open the template in notepad. Keep in mind, that this is a plain-text email so no images or HTML formatting is allowed.
- If you wish to insert some data from your Act! fields, enclose the field name in angled brackets. For example, we added the field <E-mail> in the template below so that the Contact's email address is included in the template
- Once satisfied, click File > Save and close notepad. Click the Refresh Preview button to view your changes.
- To begin sending emails, click the Send Emails button at the bottom of the window.
- Select Current Contact, Current Contact Lookup, or All Contacts based on your needs. As mentioned above, we highly recommend testing with your own Contact prior to sending the emails to other Contacts in the database.
- Click OK to send the emails.
- MailManager4Act will now go through the selected Contacts and send out the emails.
Note: MailManager4Act will only process Contacts that do not contain any data in the Email Permission field defined in the MailManager4Act Settings. This is to prevent unintended spam. If a Contact has already Accepted or Denied, there should be no reason to send them another Optin Email. If you wish to send another email for tesitng purposes, simply clear out the value inside this field manually. - Once the Contacts click the link in the email, they will be directed to our site which will record their choice.
- The Contacts choices can then be downloaded to your Act! database by running the Update Contact Permissions command.