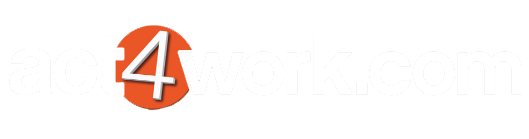Creating an Activity Email Alert in Knowtifier
- From the main Knowtifier screen after logging in, click the Add button.
- On the Notice Type screen, select the Activity Email Notice option and press Next.
- Enable the notice by enabling the Notice Enabled checkbox.
- Enter a meaningful name in the Notice Name textbox.
- Click the Browse button near the Template Path texbox and select your template. If you do not have a template for your activity notice yet, please create one by following the steps documented in the Knowtifier Setup article. Click Next to continue.
- On the User Settings screen, select the users whos activities will be monitored by Knowtifier, select All Users to monitor all current and future users. Press Next to continue.
- On the Activity Types screen, select the activity types that will be monitored. We recommend excluding personal activity types such as Vacation, To-do, etc. Press Next to Continue.
- On the Activity Trigger Settings screen, select the trigger type in the Trigger Settings section. If you wish the notice to send out an email depending on the value entered in the Alarm field of the activity, select the Trigger email based on activity alarm option. If you would always like to send out the alert a specific time before the activity start time, select the Trigger email __ before activity start time option, and enter a value as shown below. For timeless activities, the notice will be sent out an noon.
- In the Send Email To section, select which people will receive the alerts. Scheduled User option will send the alert to the Act User who the activity is scheduled for. The All associated Contacts option will send the alert to only the Contacts that the activity is scheduled with. The Scheduled User and all associated Contacts option will send notice to both the User and Contacts.
- If you schedule activities with Act users and wish for them to be exluded, enable the Do not send notice if the scheduld Contact is a user of the database option. Press Next to continue.
- On the Email Settings screen, enter an Email Subject. As required, enter any CC or BCC addresses in the provided fields. If you wish to CC or BCC the record managers of the Contacts rather than entering a static email address, enable the CC Record Manager or BCC Record Manager checkboxes as required.
- If you wish to change the Reply To address of the email message, enable the Set "Reply To" Address checkbox and either enter the email address, or enable the Record Manager's address checkbox to use the record manager's email.
- In the Email Address section, enable the Use primary contact email address. This is the main E-mail field in Act and will be enabled for most notices. If you wish to CC other email addresses, enable the Use contact fields checkbox, and select any additional email fields. If you are using a record type of Custom Table, you can also enable the Use Custom Table fields checkbox and select one of the fields in your custom table. Click Next to continue.
- In the History Settings section, enable the Record History checkbox to create a history record when a notice is sent. Select a History Type from the dropdown. If you wish to record the full email message to history, enable the Attach message file to history checkbox however, this will increase the size of your database's Attachments folder overtime.
- Click Next to continue.
- Finally click Finish to save the notice.
- To save the notice to disk so that the Knowtifier service can load your changes, press the Apply button.