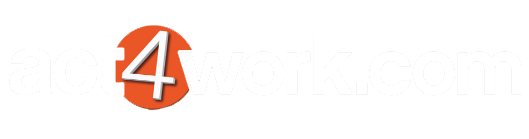Creating a Custom Table
- Click Custom Tables > Manage Custom Tables.
- Under Table Management, click Create Table.
- Enter a Table Name which is the name the table will be given within SQL. Optionally, you may enter a different Display Name which is the name that will actually be displayed within the Act! program. Note that the Display Name can be changed later, however the Table Name cannot.
NOTE: As the Table Name will be listed in SQL it follows those naming conventions, i.e. it cannot contain any spaces, it must be less than 32 characters etc. otherwise you will receive an error message when you try to proceed. The Display Name however does not need to follow these conventions. - You can also choose a Logo for the custom table at this point which will be displayed next to the table name in the navigation bar once the table has been created. To make use of this, you will need to browse to your own appropriate image file.
- Under Additional Settings, select all of the areas where you would like the custom table to display. These options can be amended later if ever needed.
- Click Next.
Select the Act! entities the table will link to. In most cases Contacts and Companies are sufficient, but note that this selection CANNOT be changed later.
NOTE: When choosing your entities, you must make sure these match the Additional Settings that you chose in the screenshot above. For example, if you had ticked Show as a Group tab above, then you would need to make sure so select Link to Groups in the screenshot below. - Click Next to confirm, and Next again to create the table.
NOTE: As advised in the final screen, the database will be locked upon the creation of the table. - The table can take a few minutes to create, and as advised it is best not to interrupt this process.
- Once the table has been completed successfully, you will receive a confirmation message. Click Finish to continue.