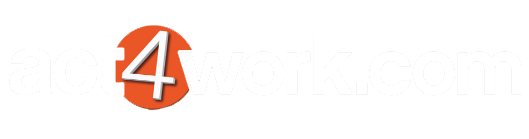How do I setup Act4Realty?
In order to use Act4Realty, certain fields and custom tables must be created. This will be referred to as the "Schema Import" in this article. This operation can only be performed on the machine hosting the database.
If you are hosting the Act! database on your own machine, please proceed to the schema import section. If your Act! database is hosted on a different computer such as a server, or shared PC, then you will need to perform the initial schema import on that machine instead. If your database is hosted by a third party hosting company, please contact your hosting provider so they can assist you with the import.
Schema Import
- After installing Act4Realty and Topline Designer using the installer provided, please start up Act.
- Enter your Act4Realty and Topline Designer serial number to activate the products.
- Click on the menu Act4Realty > Setup Act4Realty
- Proceed through the wizard and when prompted, make sure all items are selected. If you do not wish to import all items, please ensure that at minimum, Act4Realty Schema/Layouts is selected.
- Click Next to begin the import. This will lock the database and begin the import process.
Note: This process can take some time and other Act users will be unable to use the database. Please ensure this process is not interrupted as that may leave the database in a locked state. - Once the schema is imported, you will be presented with a confirmation message. Click OK to continue, and then close the wizard and finally, restart Act.
- Once Act! is restarted, you will see the new Act4Realty layout and custom tabs on the Contact screen such as Applicants, Qualifier, and Addresses.
- Once you have verified that the schema import is completed successfully, you may install Act4Realty on other machines and begin using the product.
Note: If you are installing Act4Realty on a remote database, please perform a sync and then restart Act in order to see the new tables and tabs.