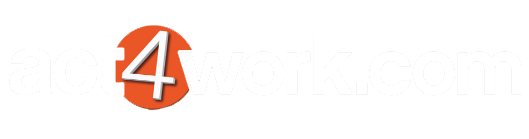Merge template to E-mail in MailManager4Act
- Perform a lookup of Contacts that you wish to send the letter to
- Click the menu Write > MailManager4Act > Merge to Email
- Select a template file and hit Open
- In the Contact selection screen, select which Contacts will be processed by MailManagfer4Act. If you already have a Group set up in Act with the required Contacts, click Group and select the Group name from the dropdown menu.
- In the Save Word document to field, browse to a location where the document will be saved to and click Next
- On the Mail Blast Type screen, select Send Now to send the email blast now. If you wish to schedule the email blast at a later date/time, select the Send Later option and and the date and time in the Scheduled Time fields.
Note: If you schedule the email blast for a later time, please ensure Act is logged in and running at the scheduled time otherwise the email blast will not be sent. - On the Email Subject screen, enter an email subject for the email blast. If you wish to merge the values from one or more fields in your Act database, click the Insert Field button which will open the Insert Merge Field dialog. Select the field you wish to insert and press the Insert button to add the field code to the subject. For example, we added the Contact field in the screenshot below, which added the code <CONTACT:CONTACT> to the subject line.
- In the CC addresses section, enter an email addresses that will be copied to the email blast. Multiple email addresses can be separated by using a comma.
- You may also enable the CC address on the initial email only checkbox if you only wish to CC on the first email only. The same can be done for the BCC Addresses section.
- On the Email Delivery screen, if you wish to change the reply-to address of the email, enable to Change Reply-To address checkbox and enter a new email address in the field. This way, when a user replies to the email blast, their response will go to the email address listed instead of the one used to send out the email.
- Enable the Split the sending of emails in smaller batches option if you wish to slow down the sending of emails in order to overcome any anti-spam restrictions set up by your email host. We recommend checking with your email administrator in order to confirm the correct values. For most applications, a delay of 30 seconds and a batch size of 25 will generally work. If you are using a service optimized for email delivery such as SendGrid, you do not need to enable this setting.
- If you wish to include any attachments in the email, click the Add button on the Attachments scren and browse to the files you wish to include. Otherwise, press Next
- On the History recording screen, enable the Record History checkbox if you wish to record the content of the letter to the Contact's History.
- Press Next to begin the Merge process or save the scheduled email blast if you enabled the Send Later setting.