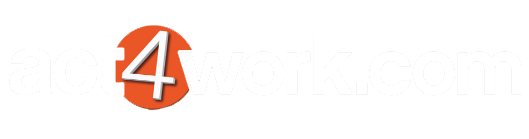Creating/Editing Templates in MailManager4Act
- You can access the template editor by clicking the menu Write > MailManager4Act > Create/Edit Templates
- Once the template editor opens, a "Open File" window will be opened automatically which will let you pick an existing template. If you wish to edit an existing template, please browse to and open that file. Otherwise, close this window in order to create a new template
- The Insert Merge Field window will also be automatically opened. Click the Record Type dropdown to select the table that you wish to use to insert fields into the template which will populate the Field Name list below. You may simply double click one of these fields to add them to the template, or alternatively highlight one of them and click the Insert button.
- if the Insert Merge Field window above is accidently closed, you may re-open it by clicking the Insert Merge Field button on the Home tab of the template editor.
- The editor is fairly similar to popular editors such as Word and most regularly used features are available in similar tabs.
- Once you have completed the template, click File > Save As to save a new template, of File > Save to update if editing an existing template.
Setting Template Width
- Templates created using this template editor will take up 100% of the email window by default. If you wish to have a fixed width for your email, create a table by clicking Insert > Table and enter 1 for the number of columns and rows.
- Right click anywhere inside the table, and click Table Properties
- Enable the Preferred width checkbox, and enter a value in the texbox beside it. We recommend starting with a value of 6 inches and increasing/decreasing it as needed. Ensure all your template content is included inside this table in order for the width settings to apply.
- In order to hide the table border, click the Borders and Shading button, and select None for the border.